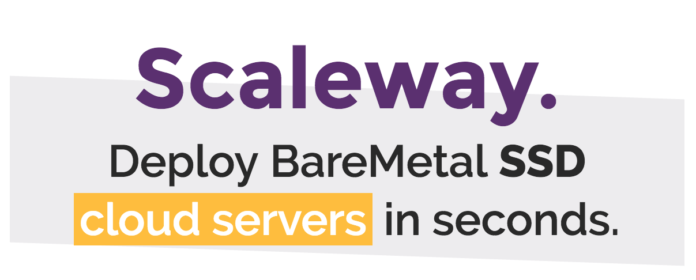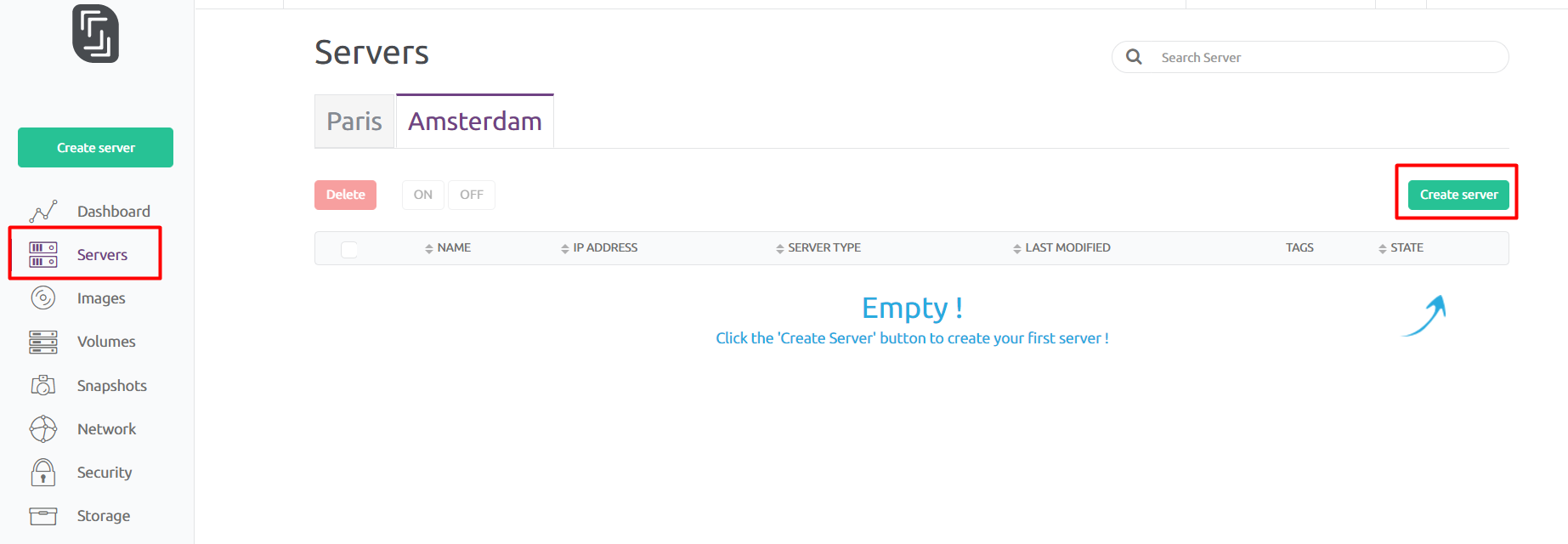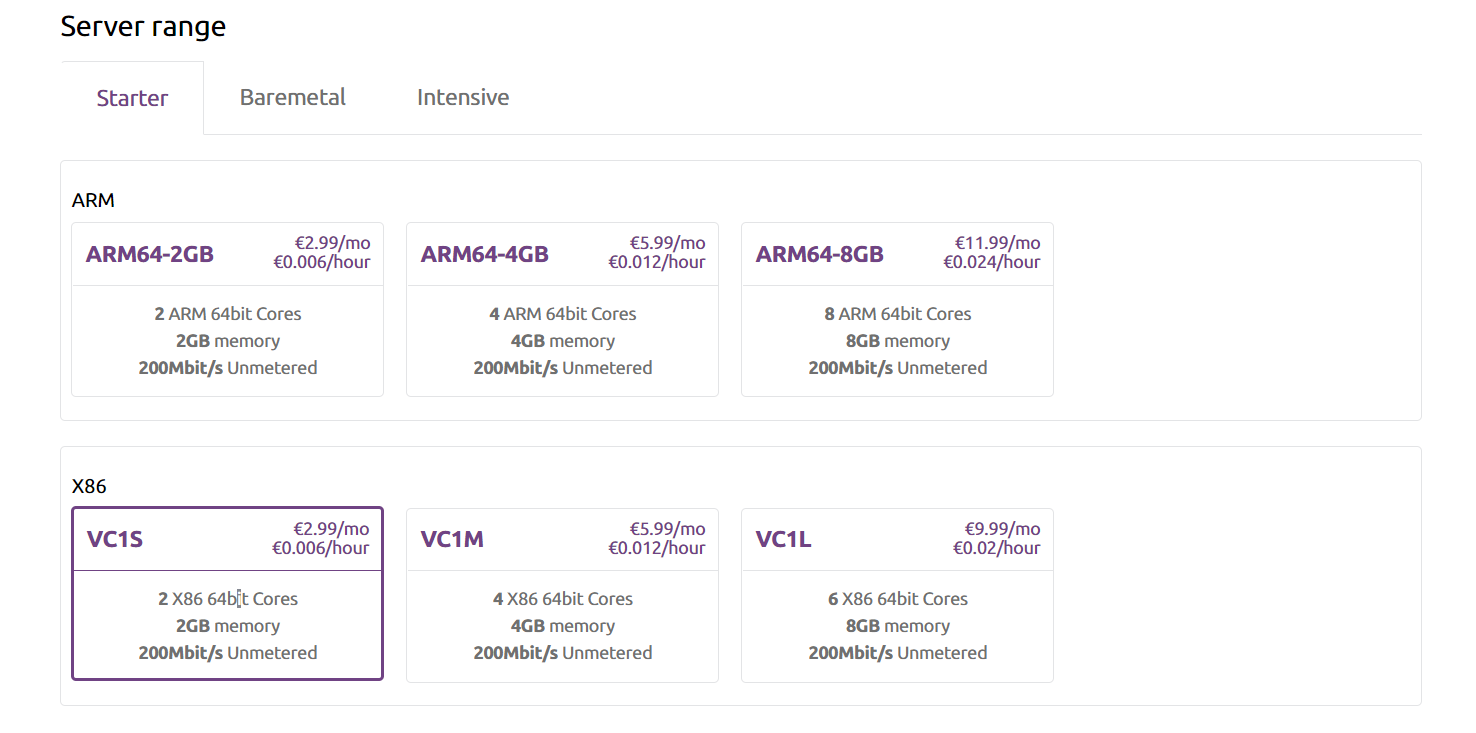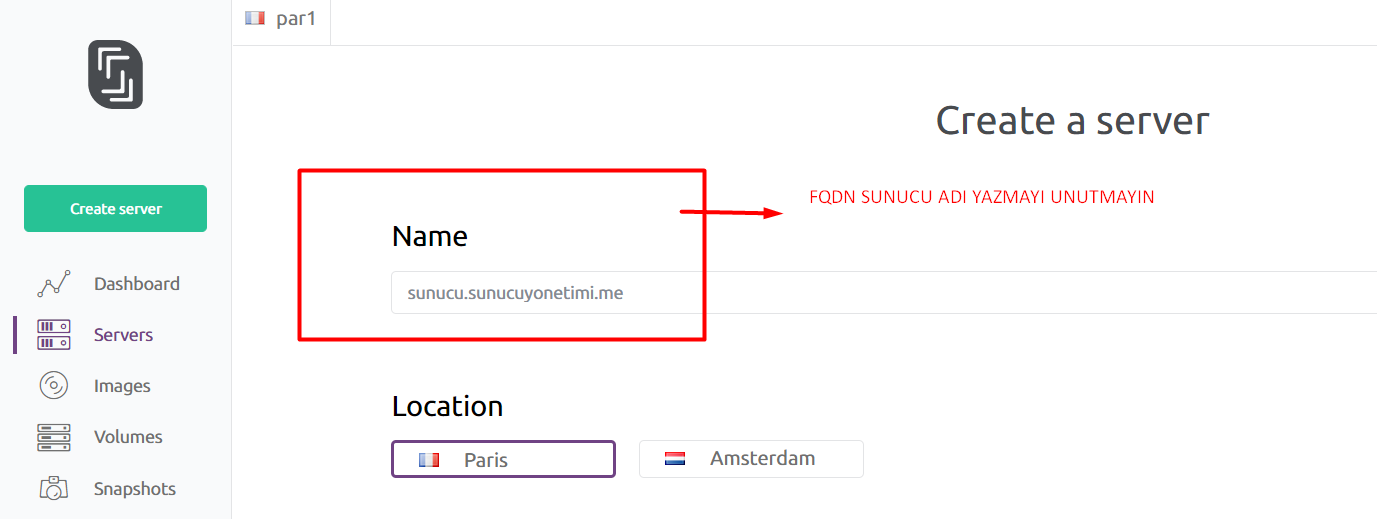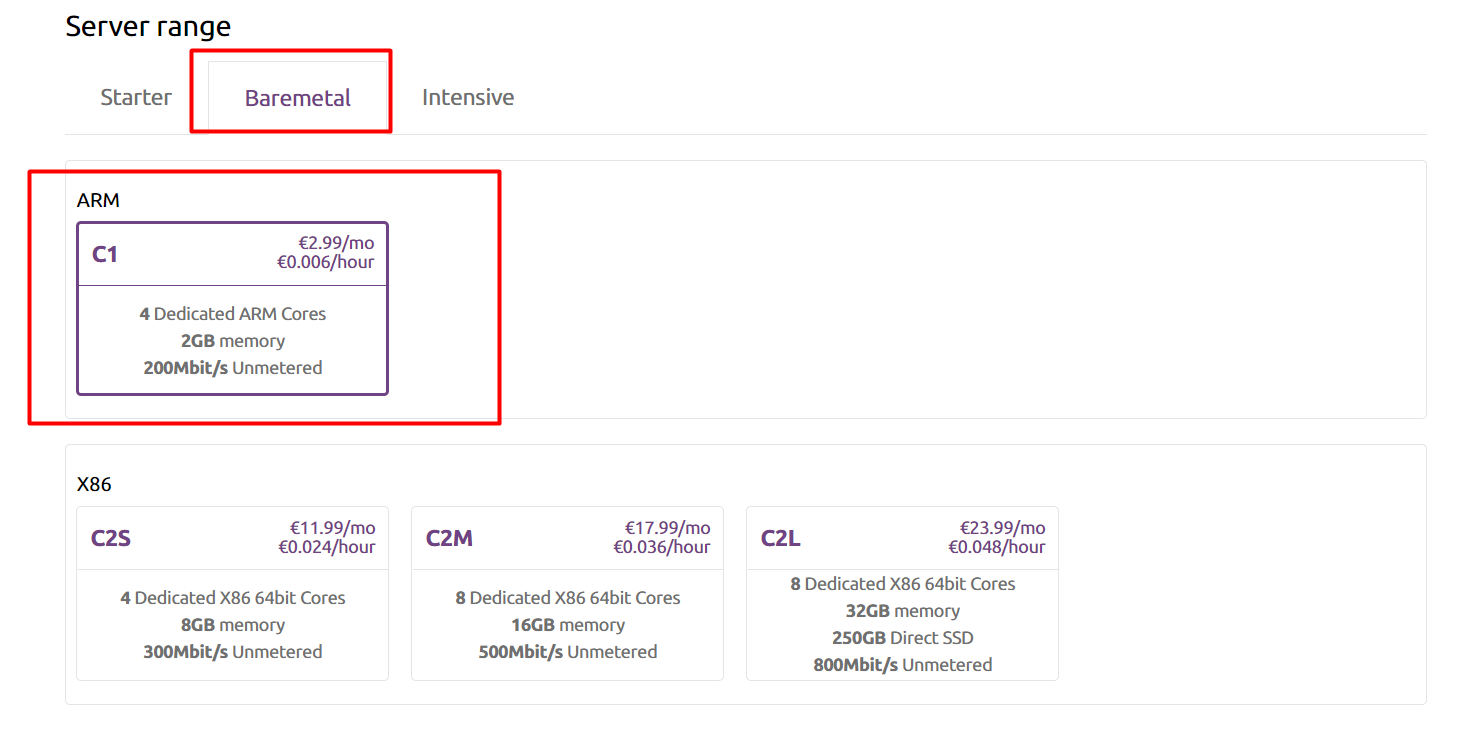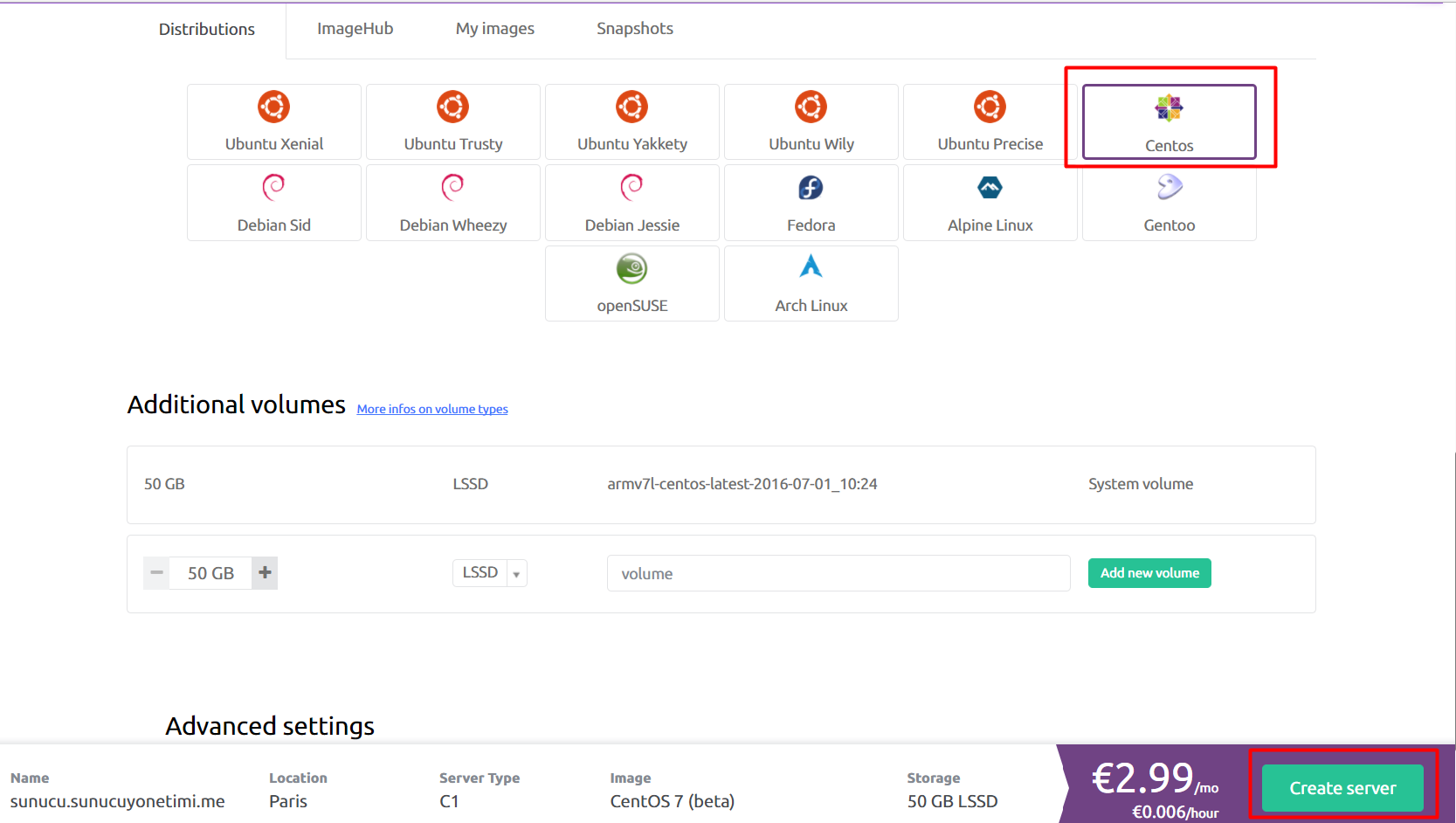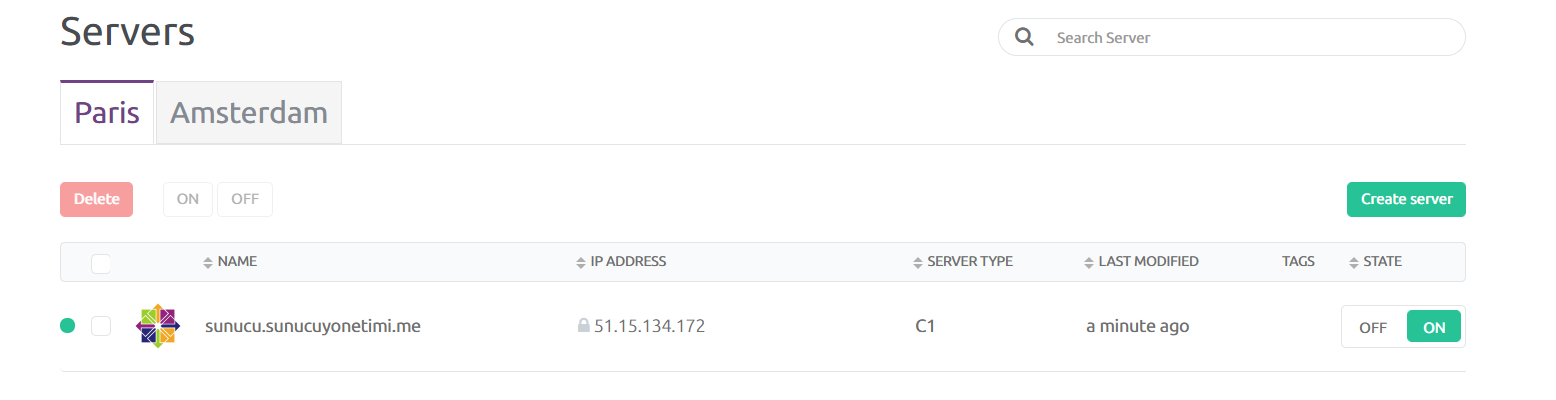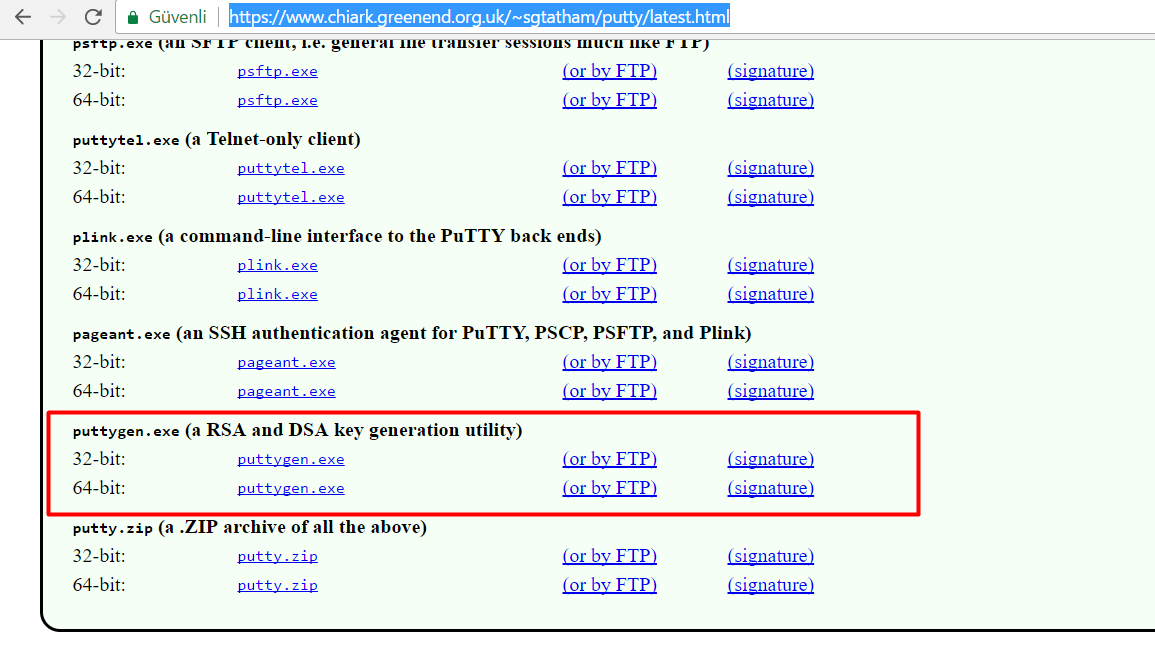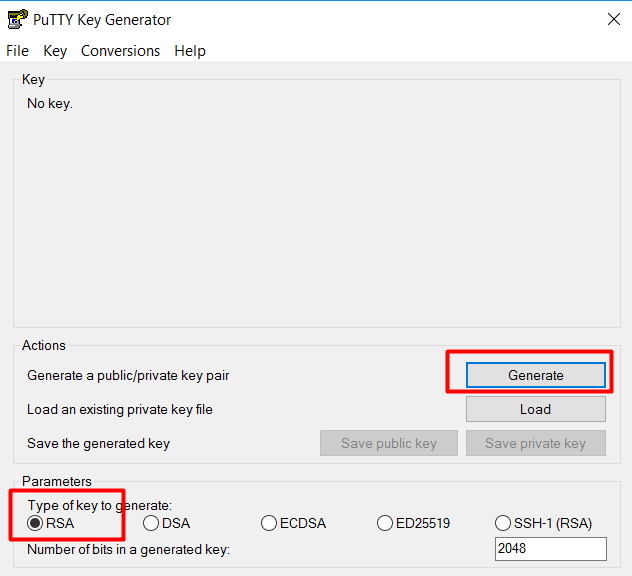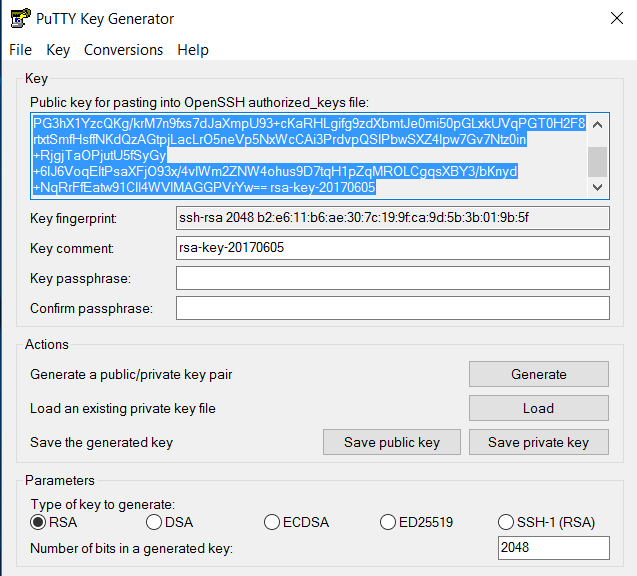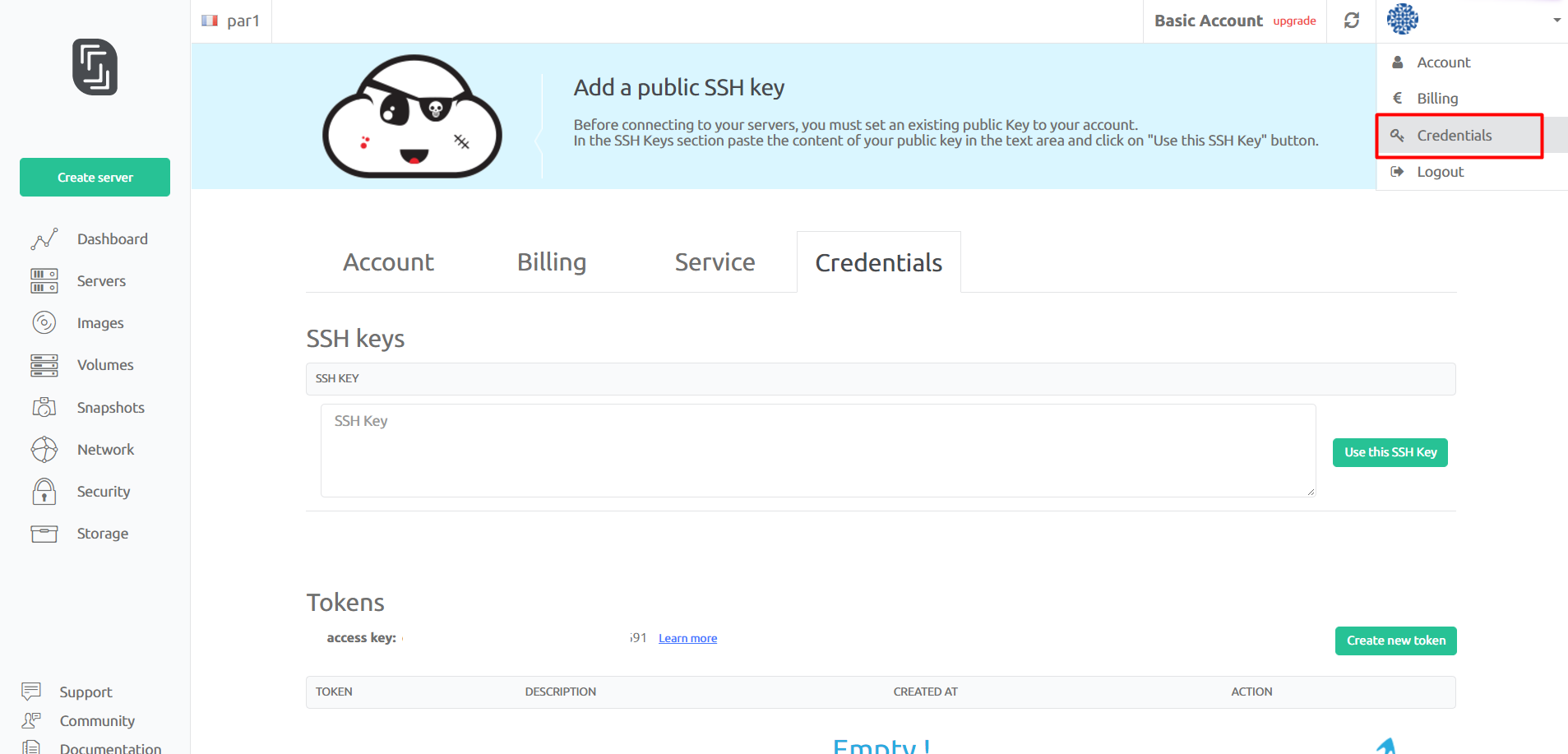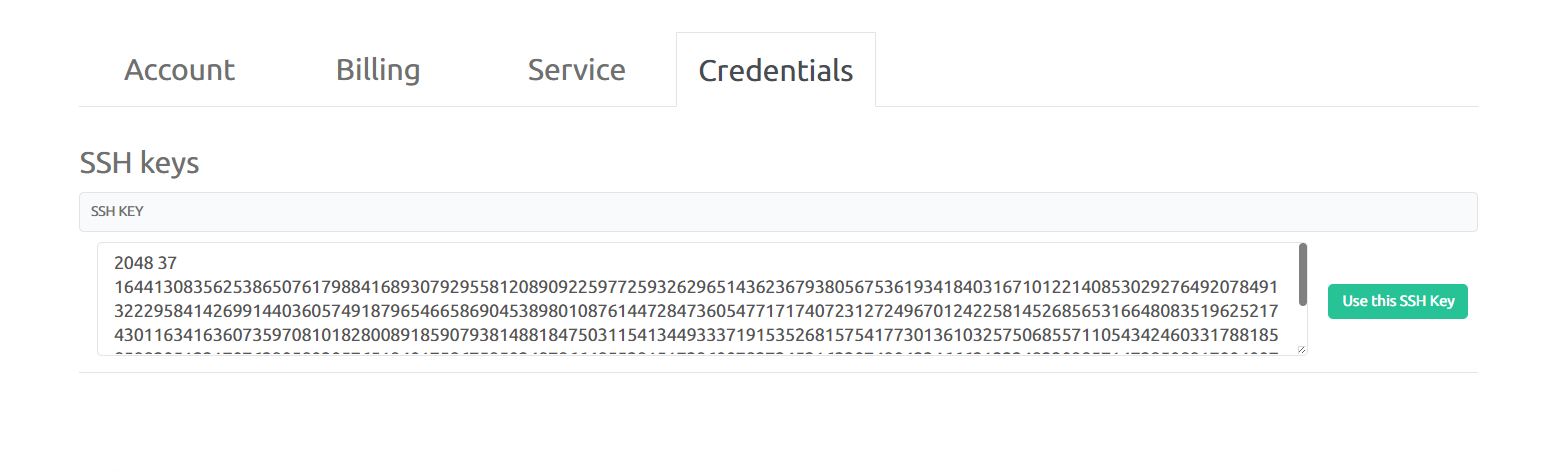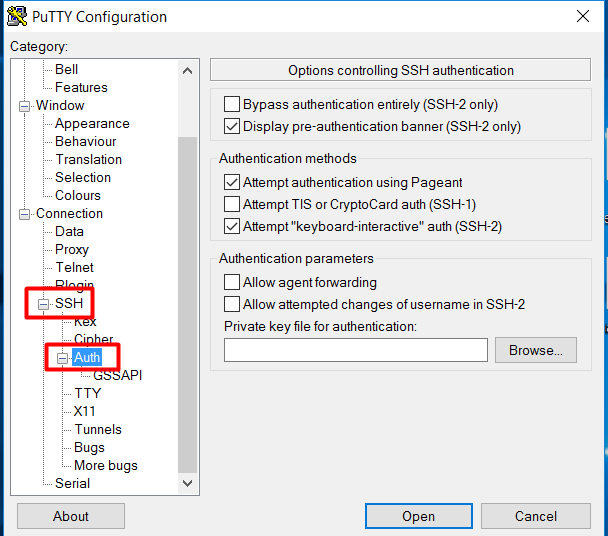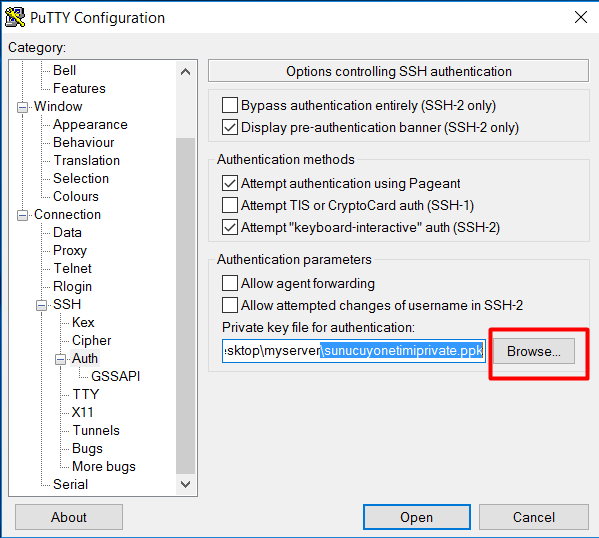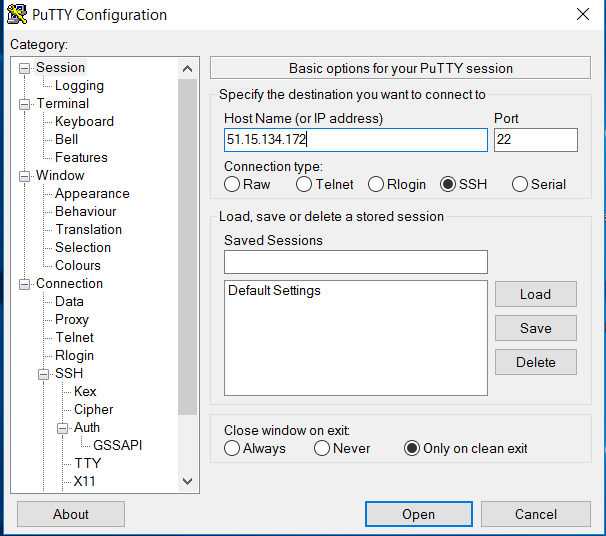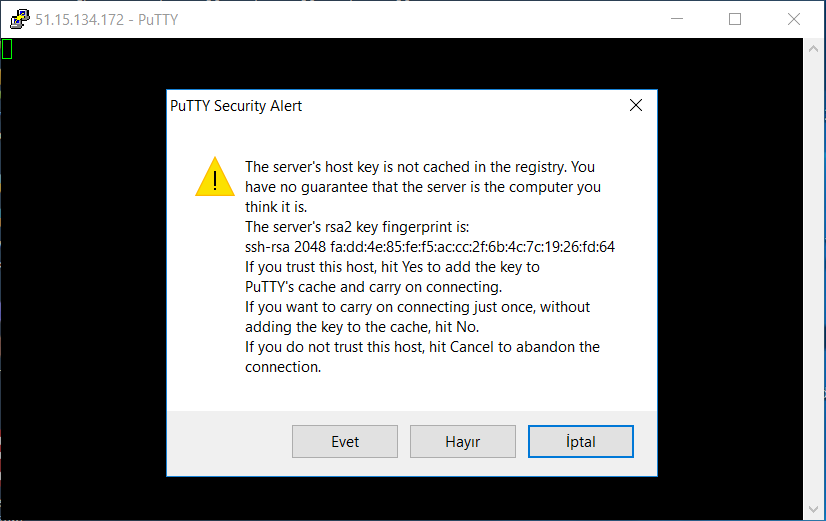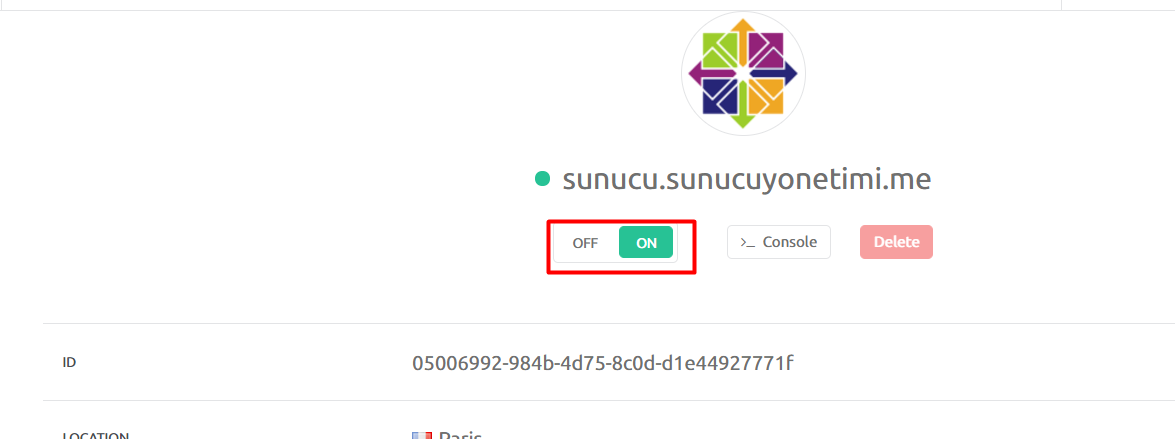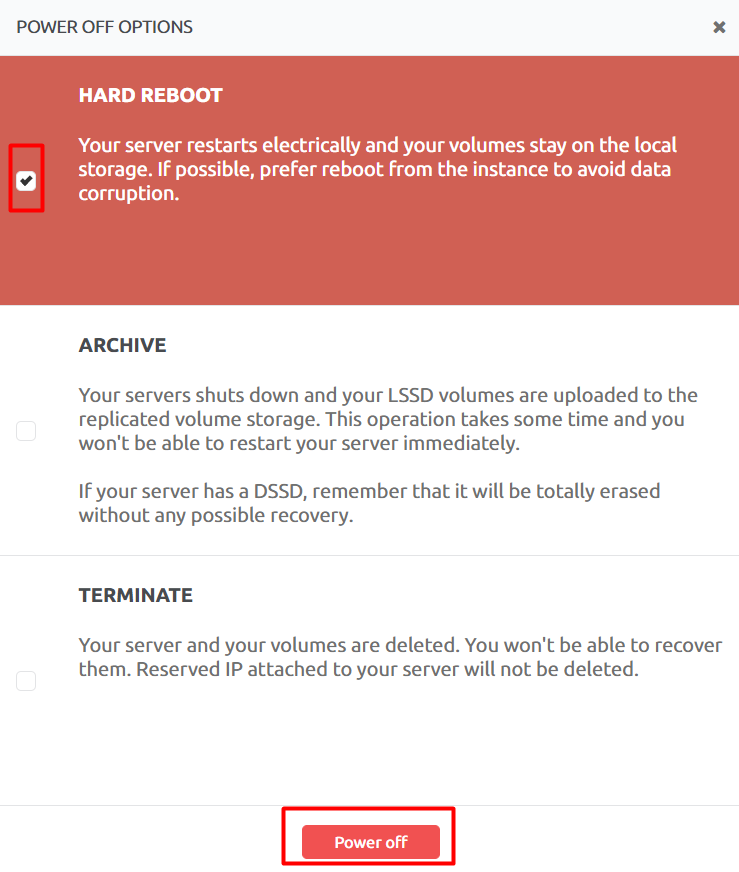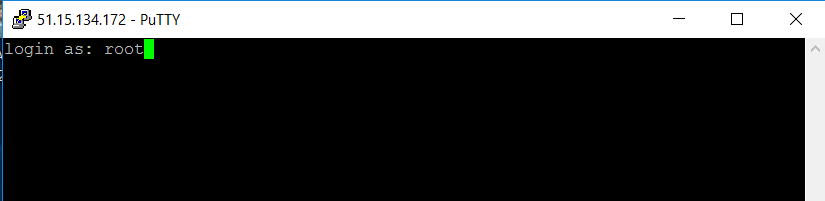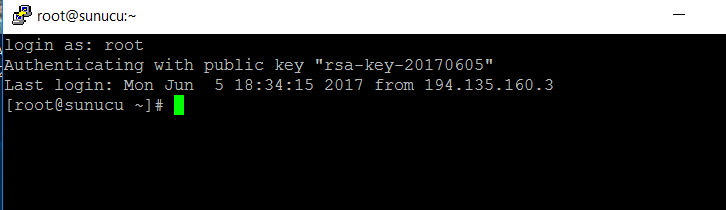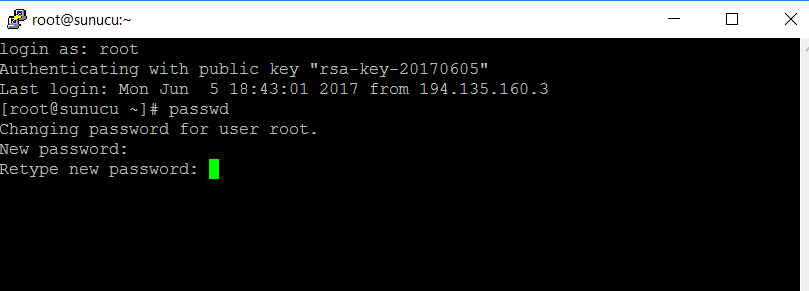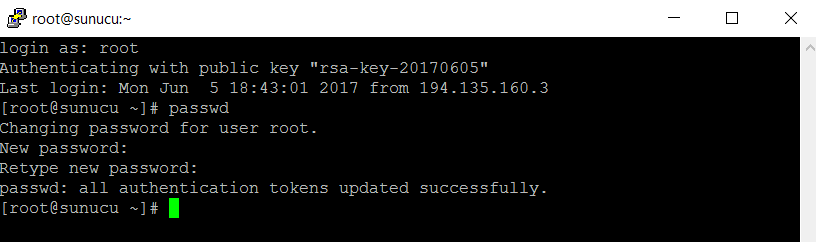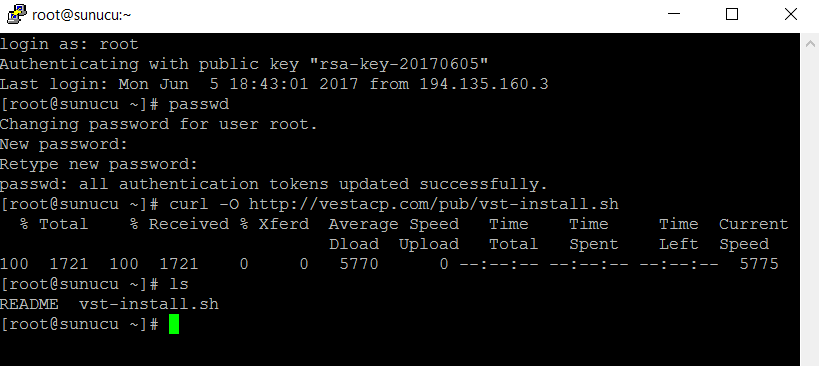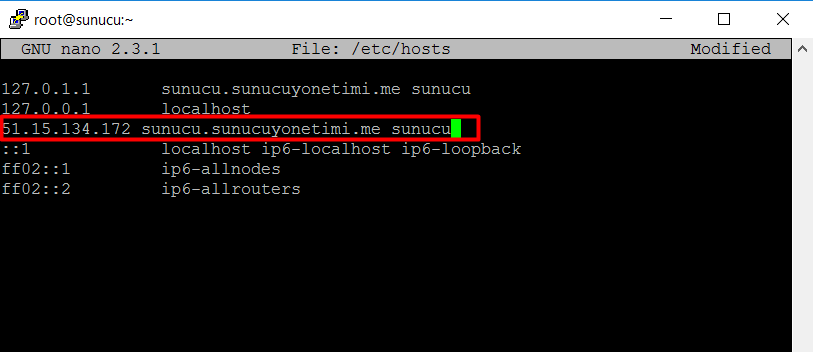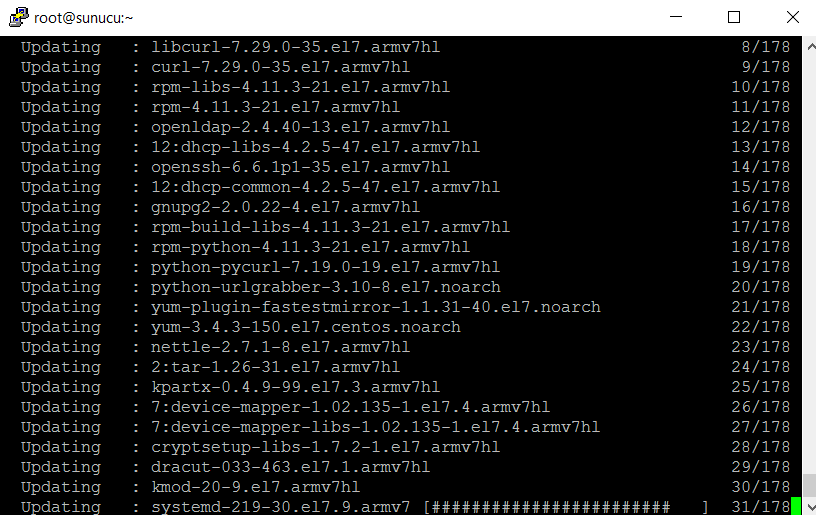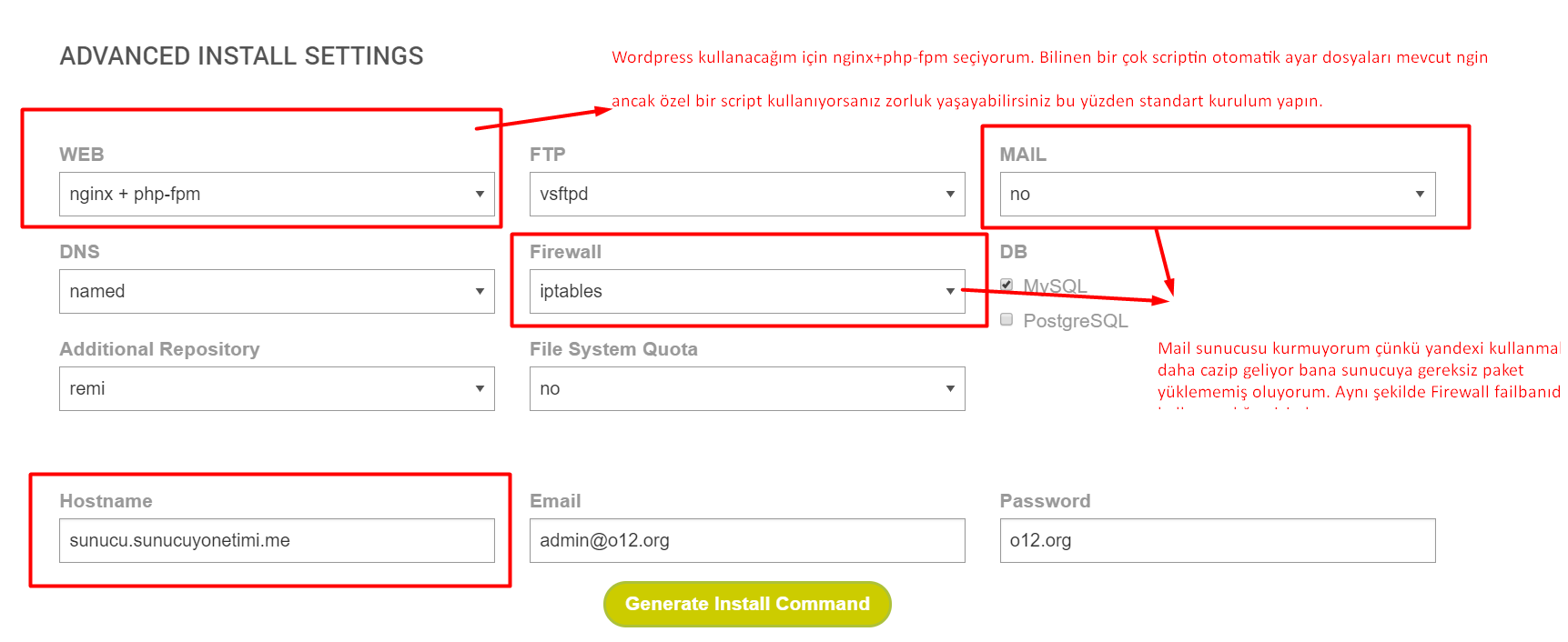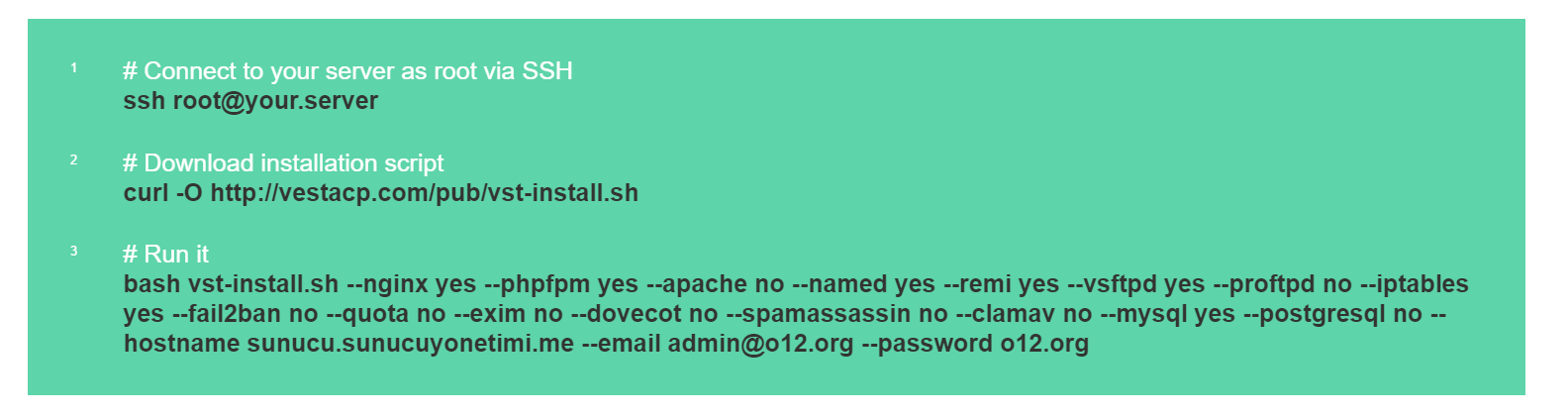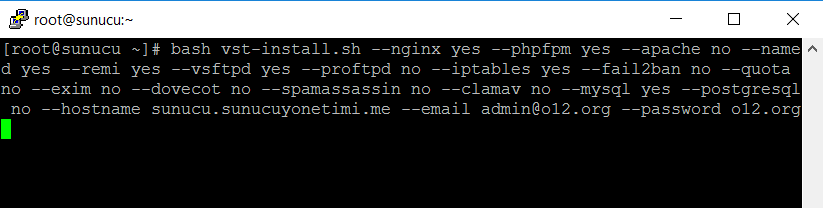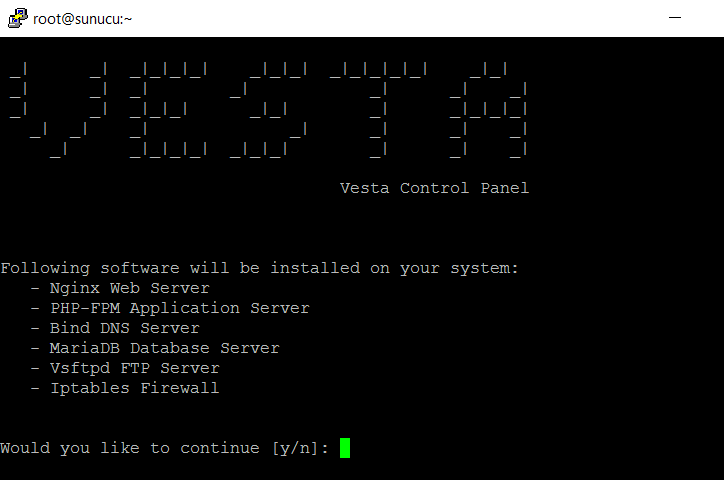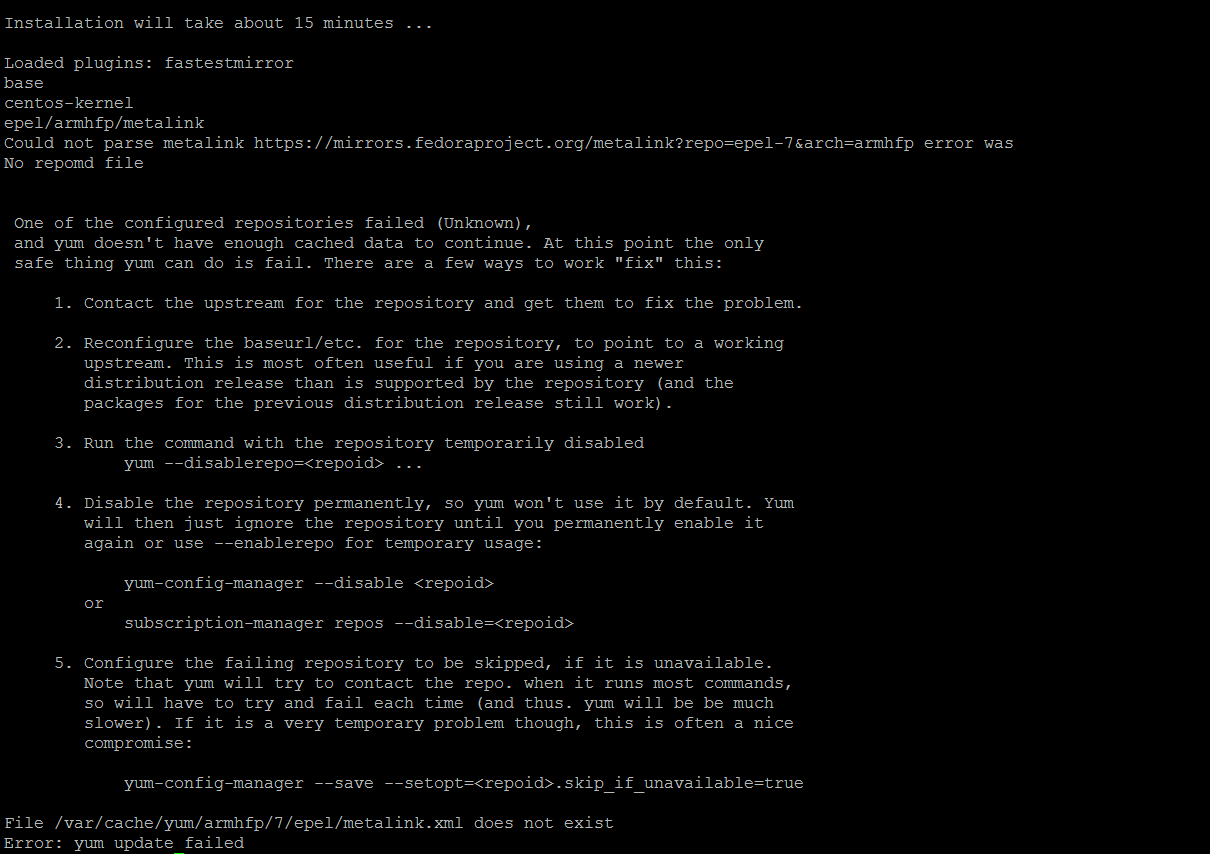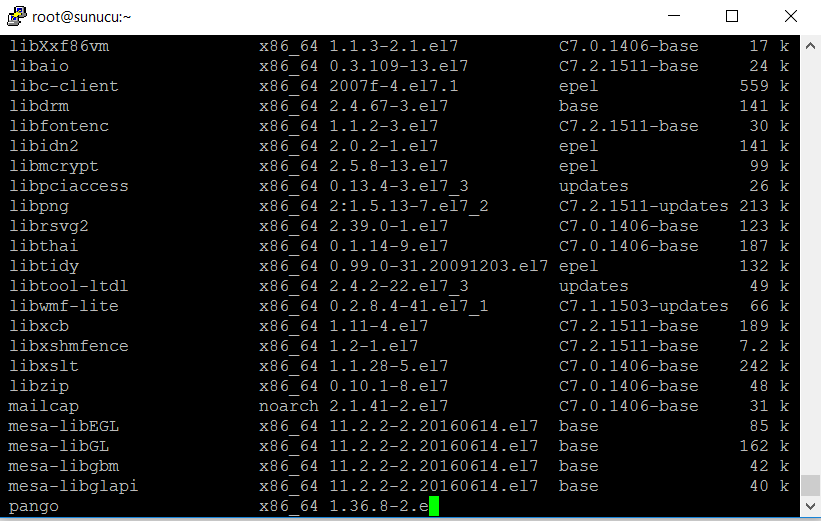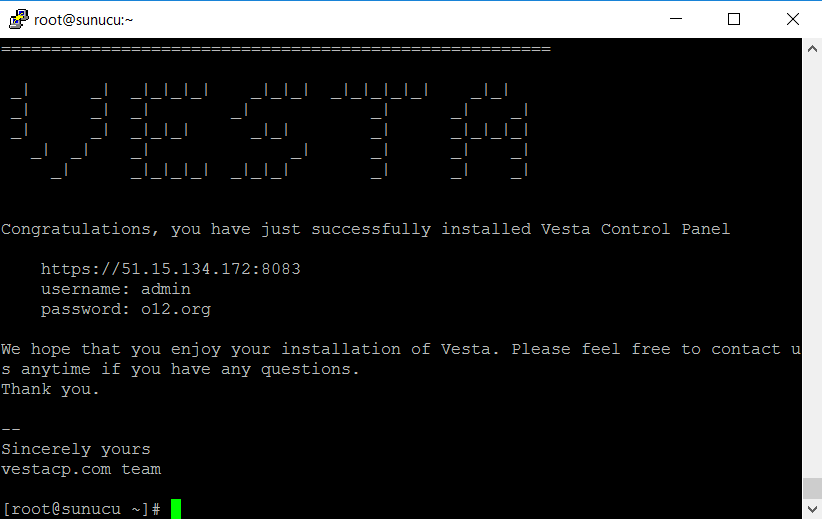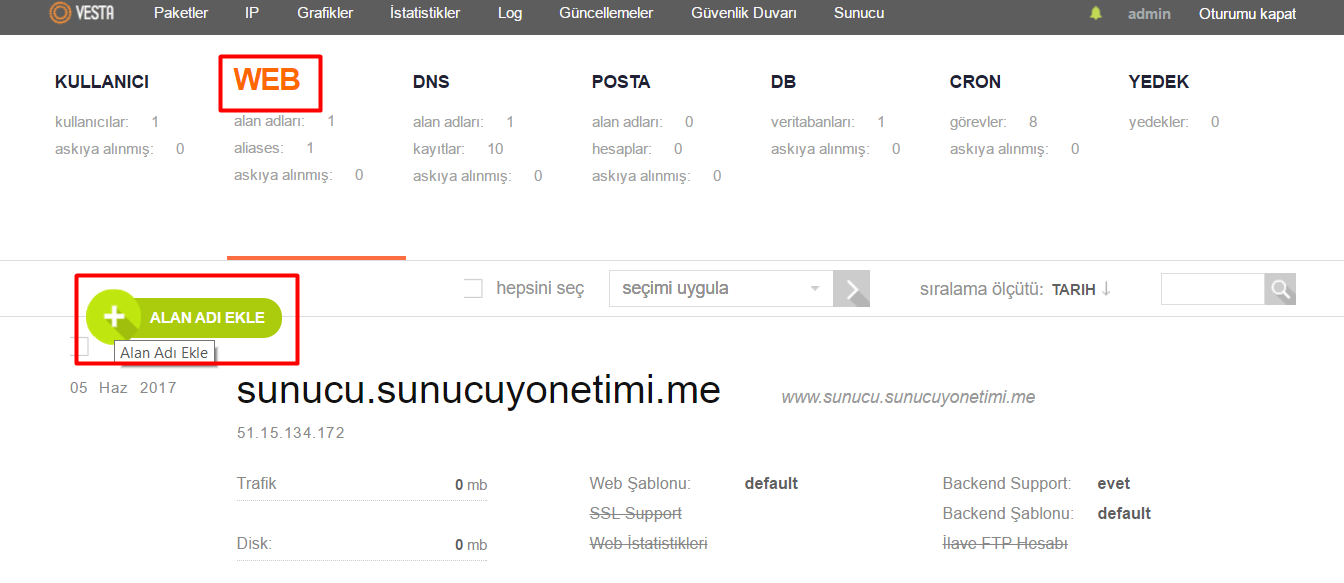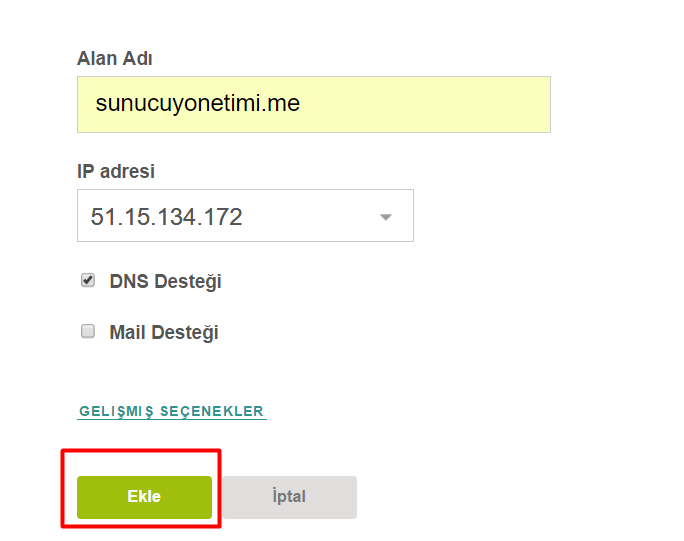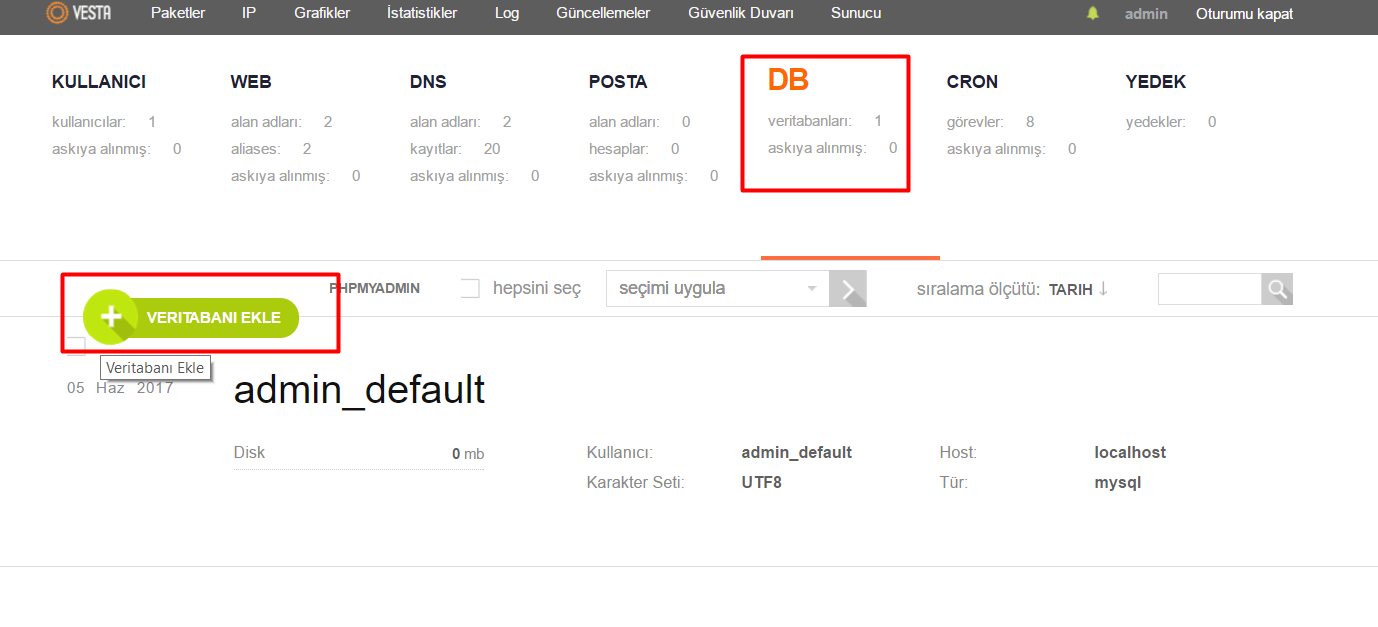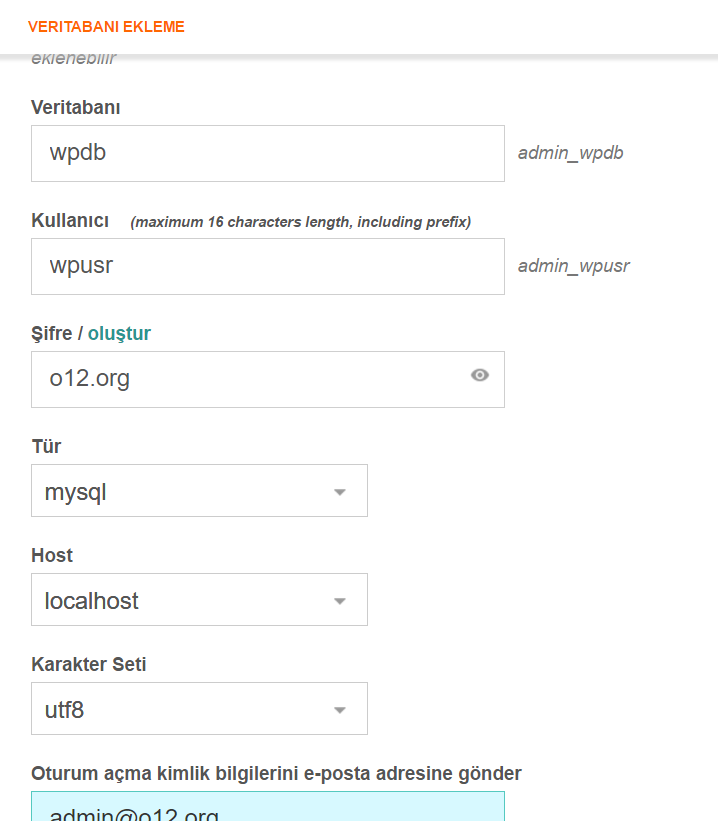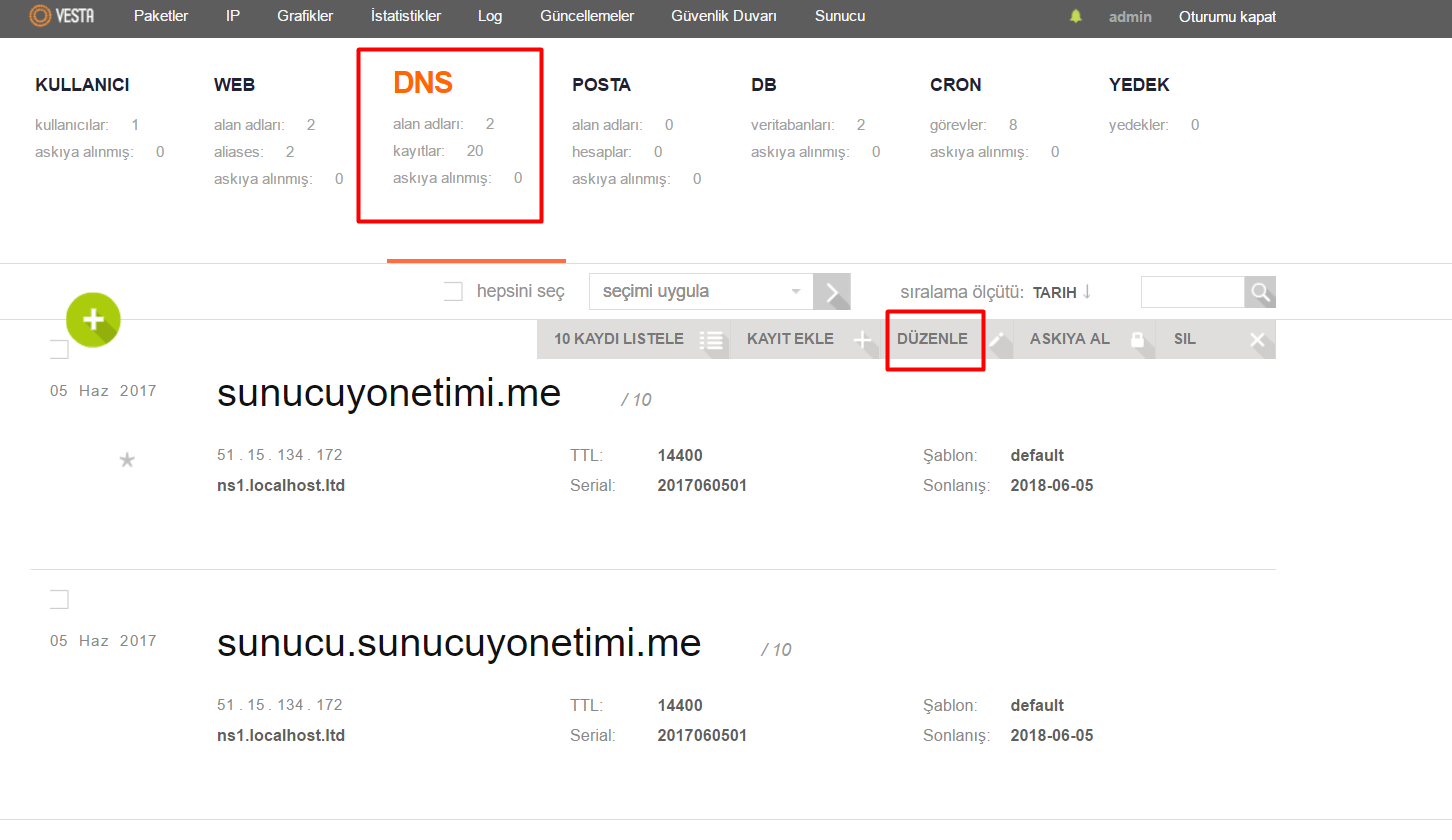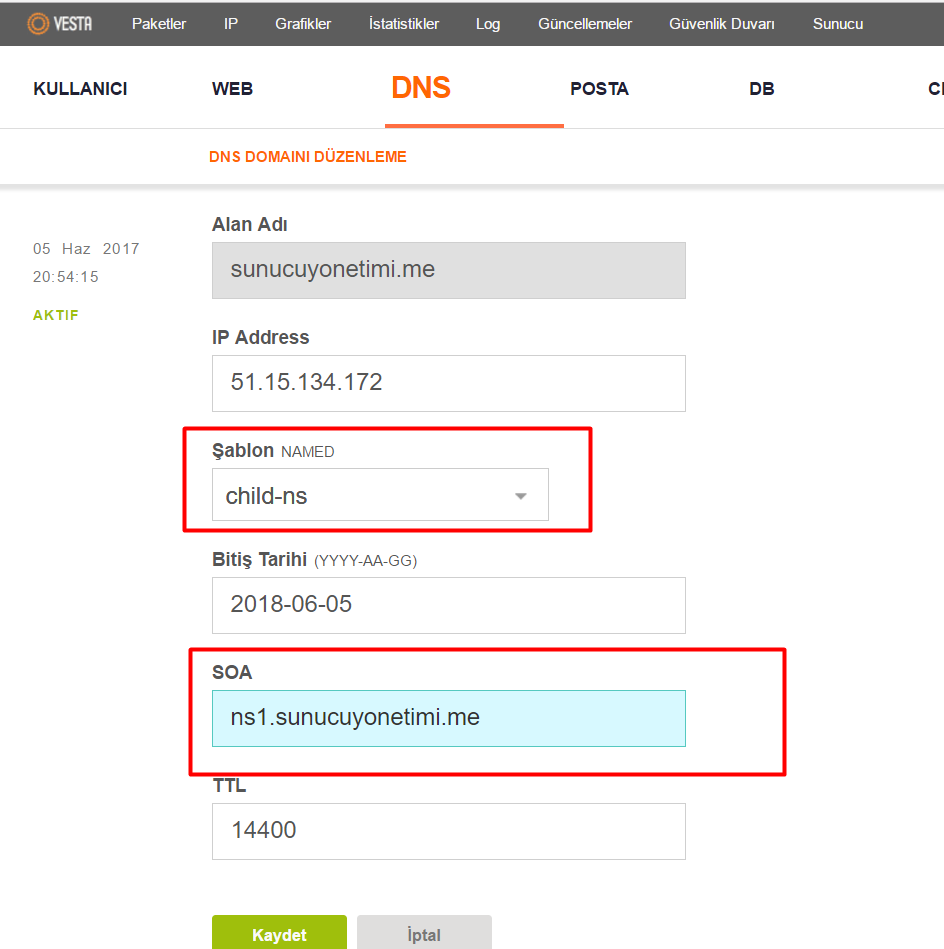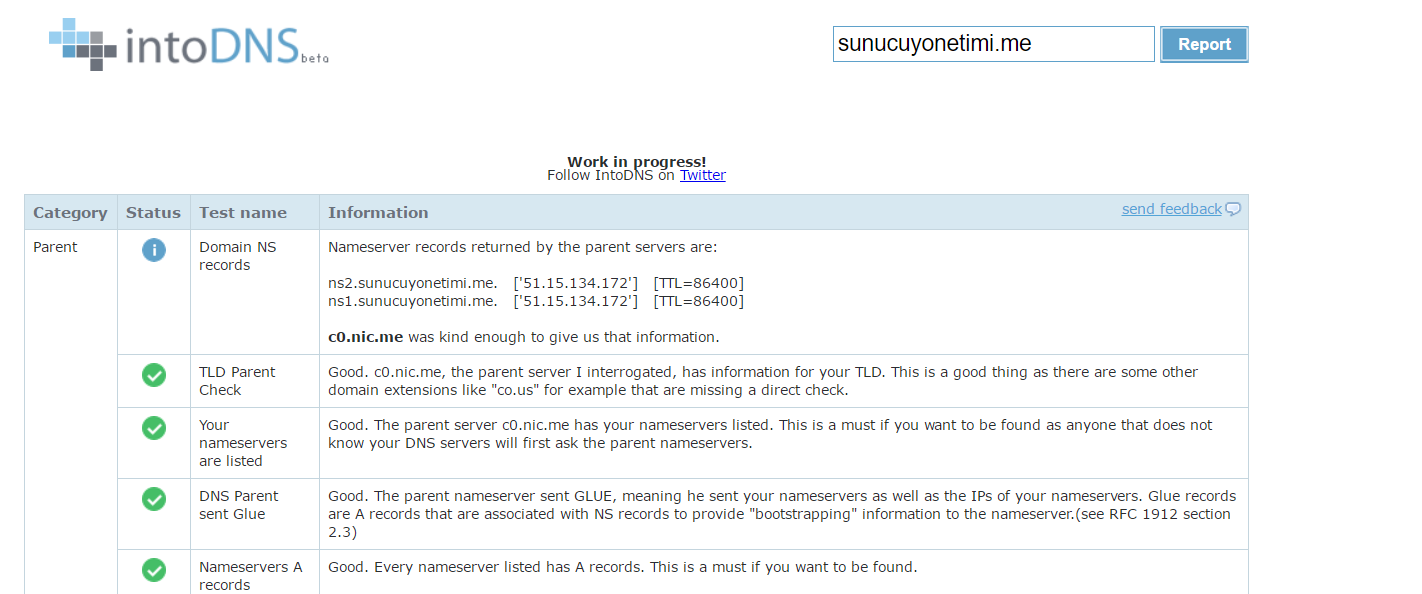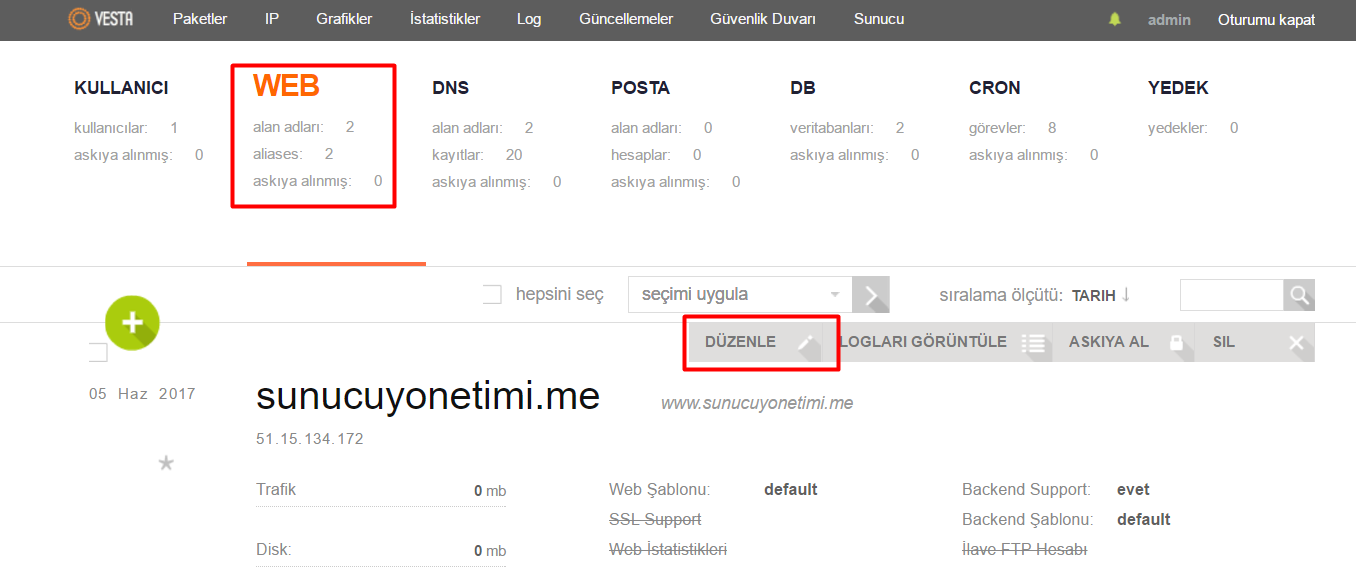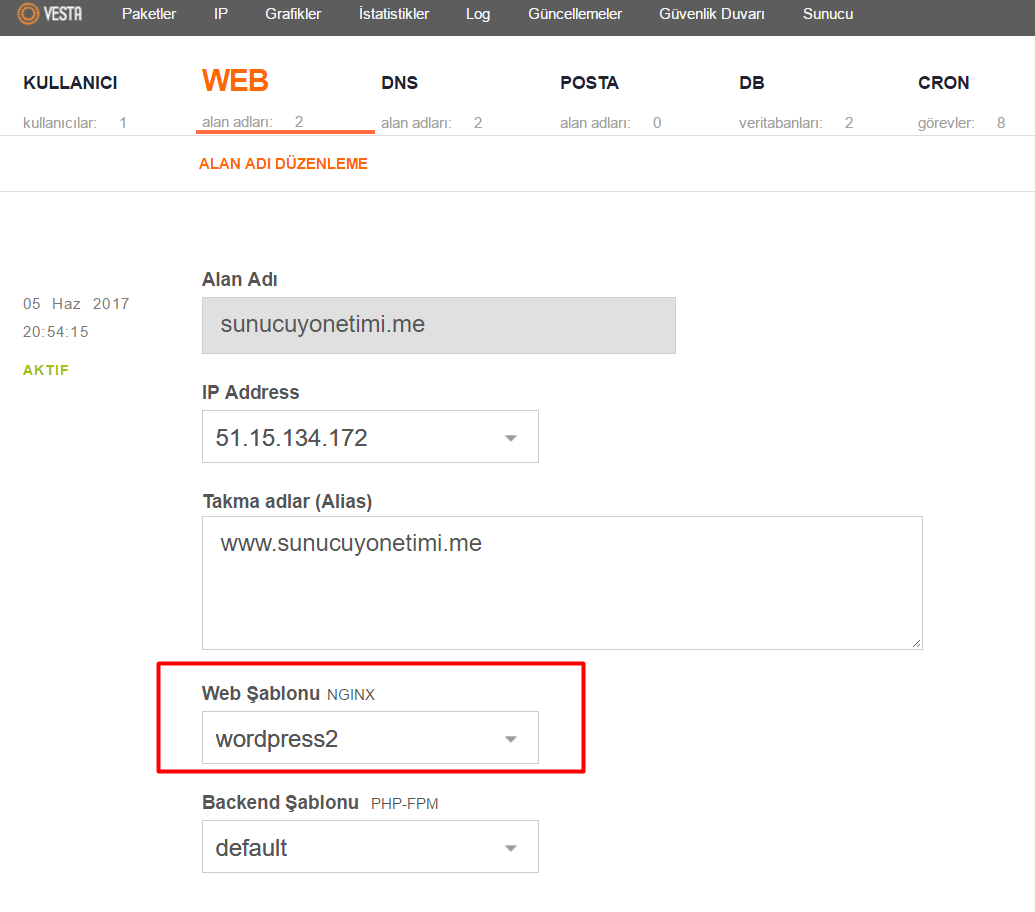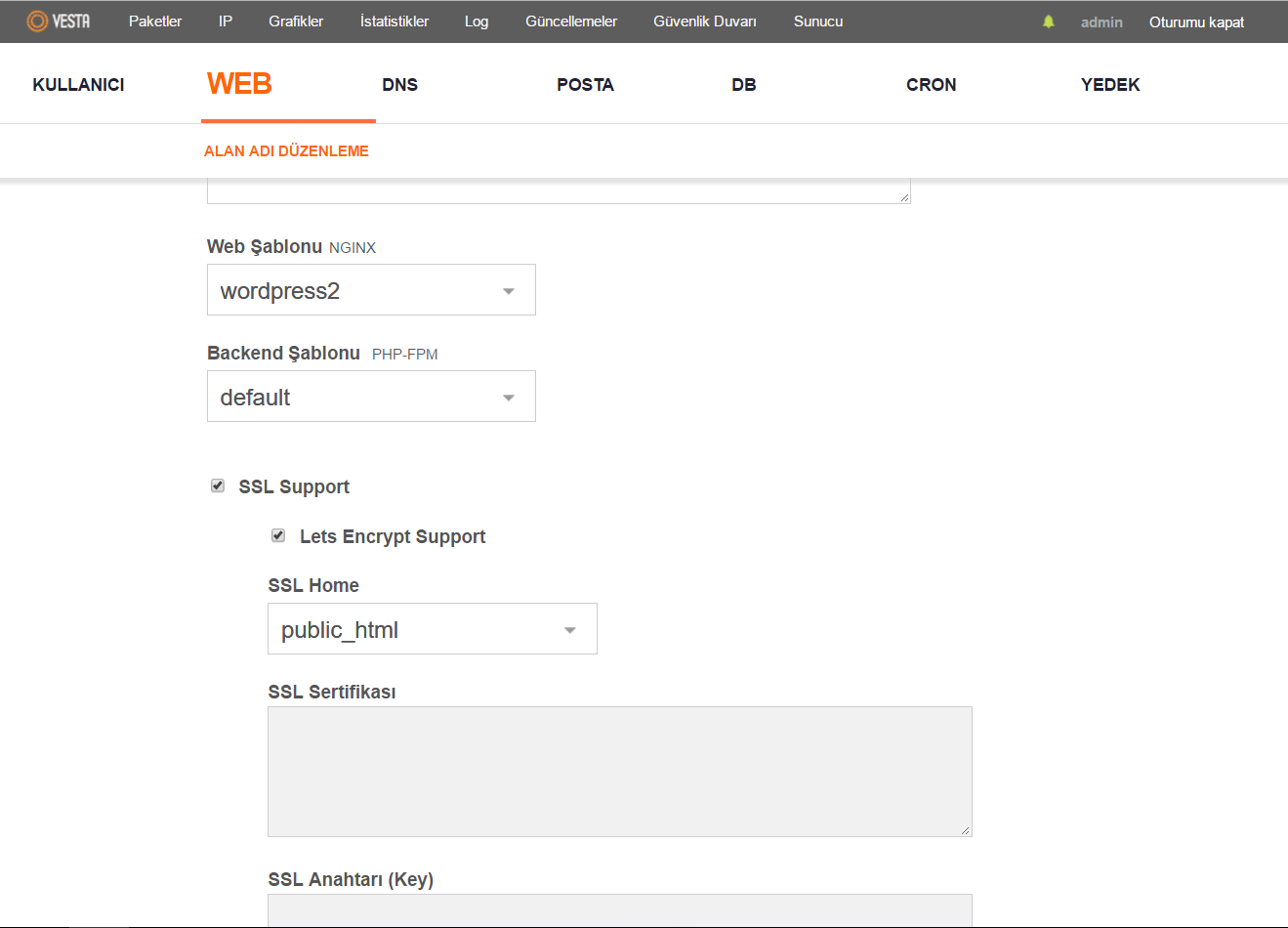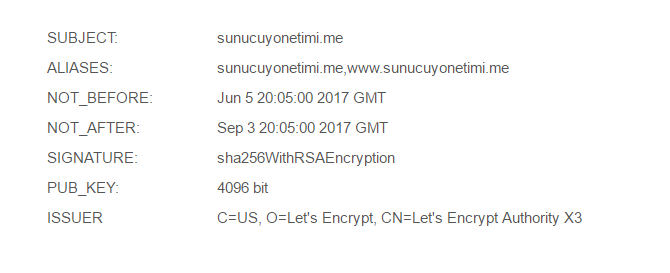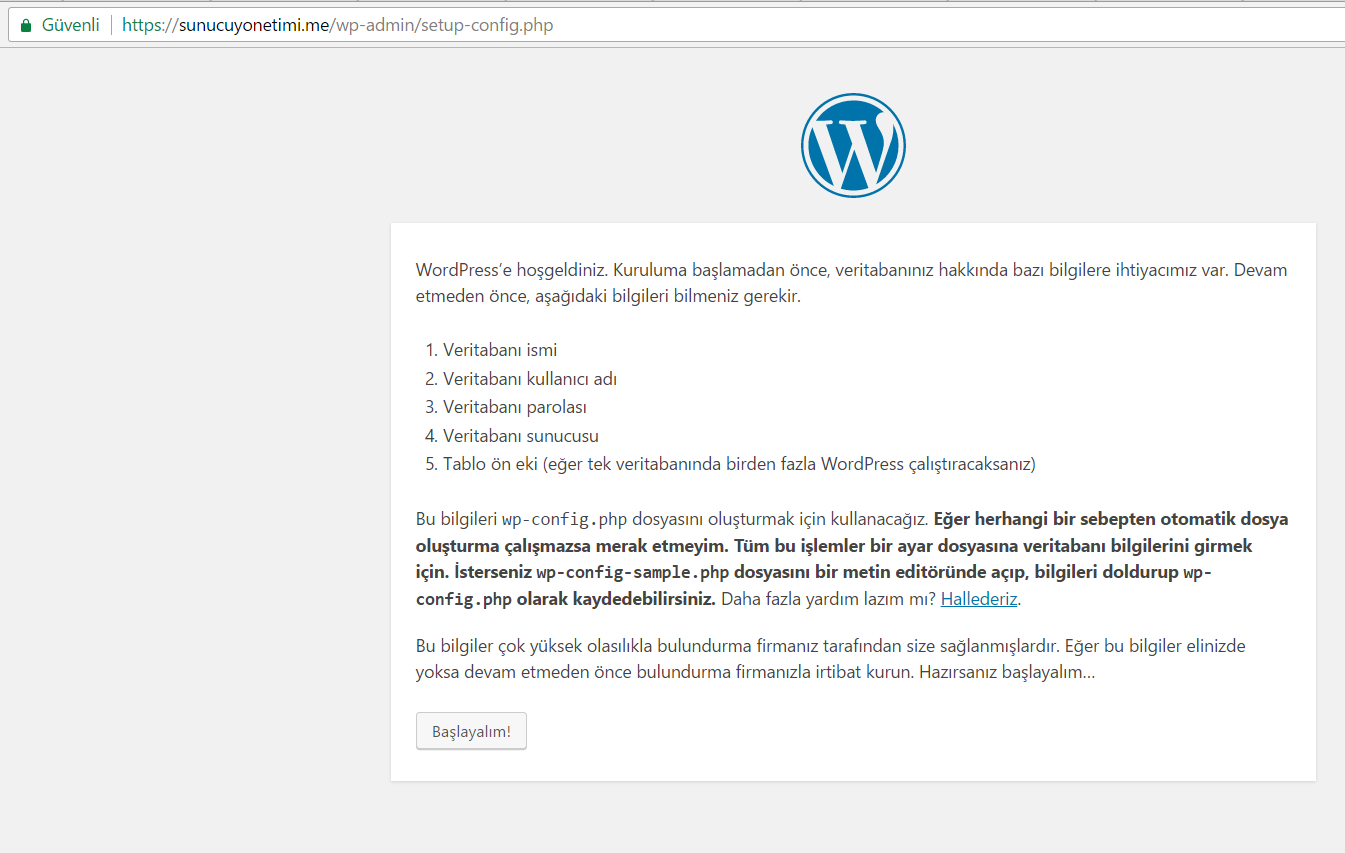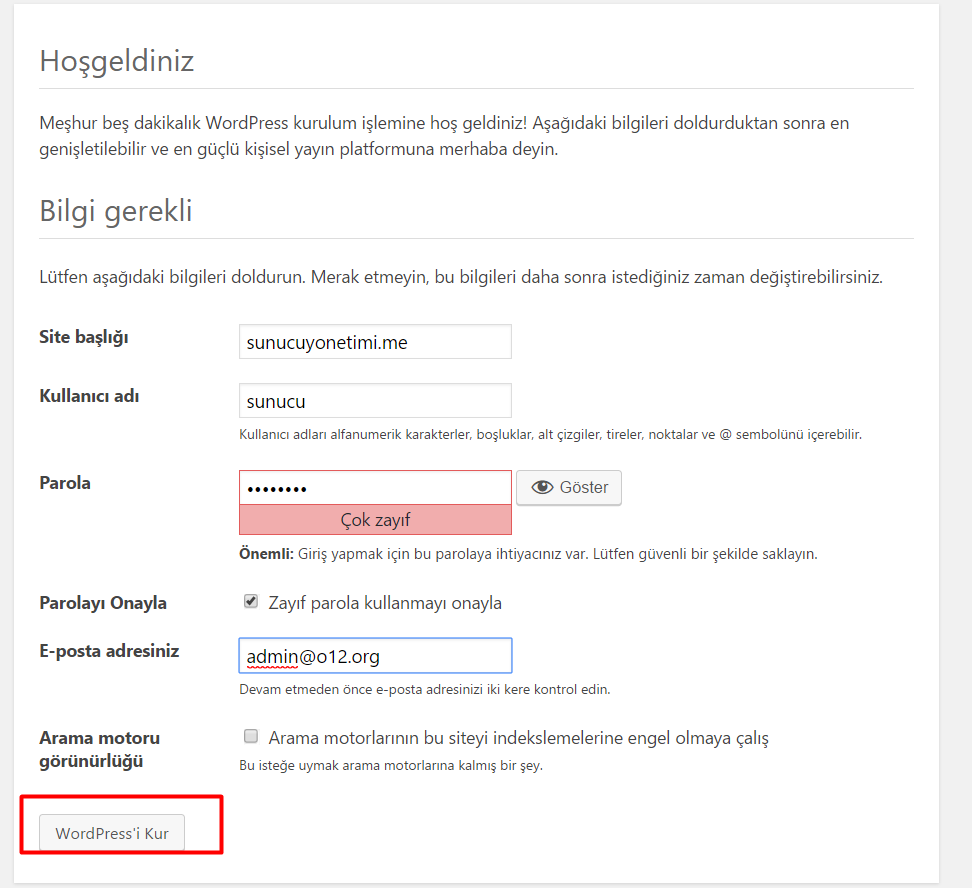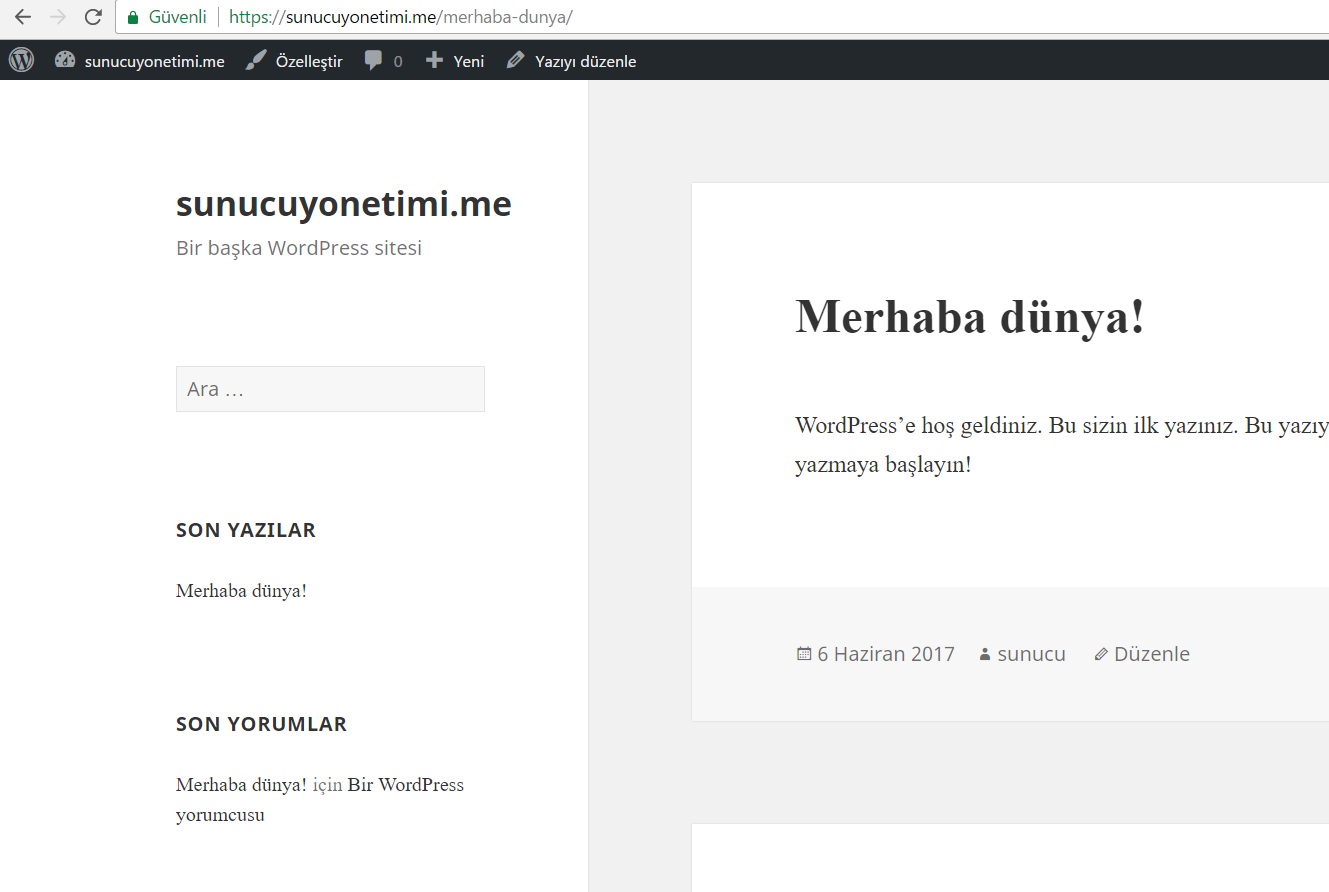Merhaba, webmaster sitelerinden birinde gezinirken Scaleway in sunucular için root şifresi yerine ssh key sağlamasının bazı kullanım sorunlarına yol açtığını farkettim. Bu durumu normale çevirmek için bir makale yazmaya karar verdim.
Bu arada scaleway i bilmeyenler için kısaca bahsedeyim. Bilinen en iyi sunucu firmalarından biri olan online.net in sanal ssd bulut sunucu hizmetidir. Oldukça uygun fiyata iyi donanımlı Paris ve Amsterdam lokasyonlu cloud vps sunuculara sahip olabilirsiniz.
Sitelere linklerden göz atabilirsiniz.
Sözü fazla uzatmadan anlatıma geçiyorum. scaleway.com sitesine girip üye oldunuz ve üyeliğinizi onaylattığınızı varsayıyorum.
İlk olarak Servers sekmesine tıklıyoruz, istediğimiz lokasyonu seçip Create server diyoruz.
Amsterdamdan vazgeçtim sebebi ise C1 paketinin kalmaması C2 ninden pahalı olması. Parisi seçerek devam ediyorum.
Önemli Not: ARM işlemci EPEL kütüphanesi ile uyumsuz olduğu için panel kurulumu başarısız oldu eğer CENTOS kurup EPEL ile alakalı yüklemeler yapacaksanız Baremetal seçmeyin starter sekmesindeki VC1S yi seçin. Bu durum sunucuyu silip baştan kurmama neden oldu.
İkinci Önemli Not: İşlemlere aşama aşama başlamadan makalenin tamamına bir göz atın çünkü ARM işlemcinin yarattığı sorunlardan dolayı biraz başı sonu belirsiz oldu.
Sunucumuzu kurduk ve resimde aktif olduğunu görüyoruz.
Şimdi gelelim ikinci ve en çok sıkıntı yaşanan aşamaya root şifresi olmadan sunucuya nasıl dahil olacağız ve nasıl bir panel kuracağız.
Bu aşamada ilk olarak aşağıdaki linkte giderek putty ssh key generatoru bilgisayarımıza indirelim.
Sistemimize uygun olanı indirdikten sonra çalıştıralım.
(RSA) seçeneğini seçtikten sonra Generate butonuna tıklayalım. Diyeceksiniz ki ilerlemiyor bu key oluşturma; keyin oluşması için farenizi programın üzerinde dolaştırın.
Key oluştuktan sonra Save public key ve Save private key butonlarını kullanarak kayıt edelim.
Keyleri kayıt ettik programdan çıkmadan seçili alandaki keyi komple kopyalayıp scalewayın Credentials sayfasına giderek yapıştırmamız gerekiyor.
Keyi yapıştırıp Use this SSH key e tıklayın. 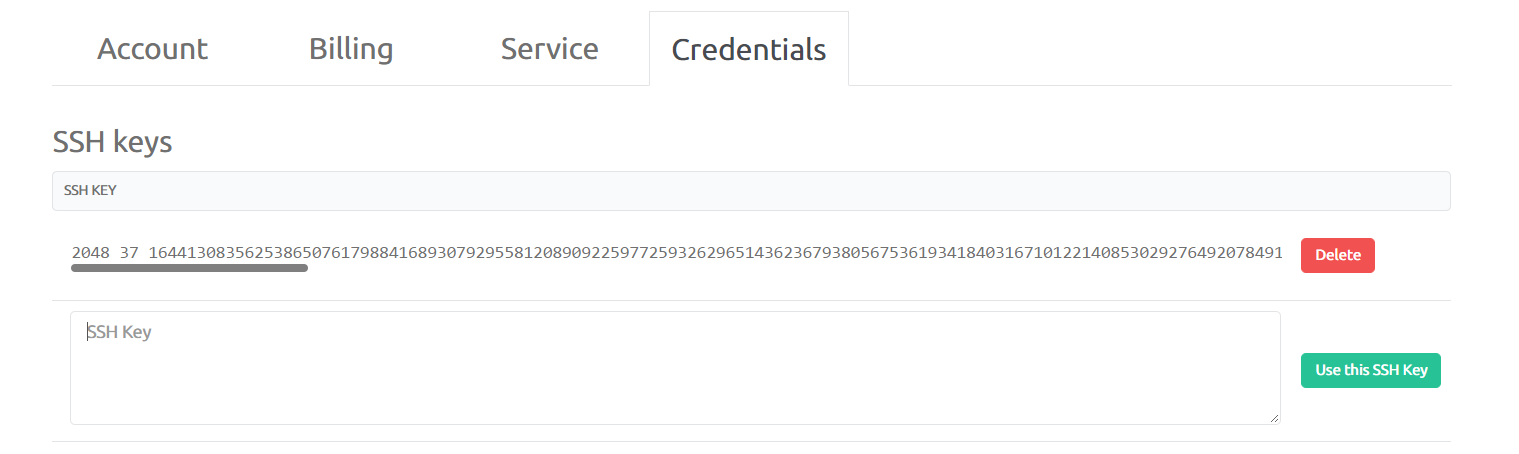
Hepsi bu kadar artık oluşturduğumuz keyle sunucumuza dahil olabiliriz.
Bunun için putty terminale ihtiyacınız var
Putty internet sitesinden putty.exe programını indirin ve açın.
oluşturduğumuz private key dosyamızı Browse diyerek seçelim. Daha sonra en yukarıdaki session seçeneğine tıklayarak IP mizi girelim.
Open butonuna tıkladığınızda bağlatı başlayacaktır gelen uyarıya evet diyerek devam edin.
Daha sonra sizden kullanıcı adı isteyecek root olarak girdikten sonra keyi kabul etmeyecek ve hata verecektir. Puttyi kapatıp scaleway paneline tekrar gidelim ve sunucuyu hard reboot yapalım.
Sunucunun yeniden açılmasını bekleyin sunucu açıldıktan sonra yukarıda anlattığım şekilde tekrar SSH keyi göstererek Login olalım.
Oldukça uzun gibi görünen bu işlemler toplamda 2-3 dakika sürenizi alacaktır. Artık sunucumuza giriş yaptık.
İlk olarak aşağıdaki komutla root şifremizi belirleyelim.
passwd
Artık key kullanmanıza gerek kalmadı burada belirlediğiniz şifre ile putty terminale direk IP nizle dahil olabilirsiniz.
Gelelim son aşamaya bir hosting yönetim paneli kuralım. Bunun için VESTA CP öneriyorum. Eğer wordpress bir siteniz varsa NGİNX+PHP-FPM iyi bir tercih olabilir. Ancak farklı bir script kullanıyorsanız zorlanacağınızı düşündüğüm için APACHE+NGİNX seçimini uygulayın.
Bunun için VESTA kurulum sayfasına gidelim.
curl -O http://vestacp.com/pub/vst-install.sh
Burada anlatıldığı üzere vesta yükleme dosyasını sunucumuza indirelim terminal bağlantımıza yukarıdaki komutu uygulayalım.
Aşağıdaki komut ile direk kuruluma geçebilirsiniz özel kurulum yapmayacak olanlar bu komutu uygulasın.
bash vst-install.sh
Ben WordPress bir site kuracağım için NGINX+PHP-FPM kuracağım ve sunucuyu yormaması için kullanmayacağım servisleri kurmayacağım. Bu yüzden Vesta Kurulum sayfasındaki özel kurulum alanını kullanacağım. Bu arada sunucuyu güncellemeyi unuttum mutlaka panel kurulumundan önce sunucuyu güncelleyin. Aşağıdaki komutları sırasıyla uygulayın.
yum install wget nano -y
nano /etc/hosts
yum update -y
güncelleme esnasında tzdata yani sunucu saat sistemi ve diğer bir çok modül bir çok hataya sebep olacaktır bu durumu ortadan kaldırmak için Centos 7 için key dosyamızı içeri alalım. Aşağıdaki komutu uygulayalım.
Baremetal için geçerli sonradan kurduğum VC1S paketi için key import etmenize gerek yok direk olarak update komutunu uygulayın key importu atlayın.
rpm --import https://www.centos.org/keys/RPM-GPG-KEY-CentOS-7
Ve tekrar güncelleme komutunu çalıştıralım.
yum update -y
güncellenme tamamlandıktan sonra artık vesta paneli kurabiliriz.
bash vst-install.sh --nginx yes --phpfpm yes --apache no --named yes --remi yes --vsftpd yes --proftpd no --iptables yes --fail2ban no --quota no --exim no --dovecot no --spamassassin no --clamav no --mysql yes --postgresql no --hostname sunucu.sunucuyonetimi.me --email admin@o12.org --password o12.org
ARMfp işlemci ve EPEL uyumsuz olduğu için BareMetal den vazgeçtim sunucuyu silip yerine VC1S olan paketi oluşturacağım.
Yeni sunucuyu oluşturdum yukarıda anlatığım gibi SSH key kullanarak giriş yaptım tekrar SSH key oluşturmanıza gerek yok aynı keyi kullanarak yeni oluşturacağınız sunucuya girebilirsiniz.
Sunucuya girdikten sonraki adımlar aynen geçerli. Kaldığım yerden yani panel kurumundan devam ediyorum.
kurulumun tamamlanması yaptığınız seçimlere göre değişmekle beraber 5-10 dakikaya tamamlanacaktır.
Kurulum tamamlandı terminalde belirtilen IPmiz:8083 portundan panele giriş yapalım.
Panelin Türkçe dil desteği mevcuttur.
Vakit kaybetmeden wordpress siteyi kurmak istiyorum. Domaini ekleyelim panele.
Şimdide veritabanı oluşturalım.
Veritabanınıda oluşturduk sırada DNS yönlendirmesi var bunun için VESTA panelde child dns seçeneğini seçmeyi unutmayın yoksa çalışmaz.
ns1.sunucuyonetimi.me 51.15.134.172
ns2.sunucuyonetimi.me 51.15.134.172 şeklinde özel nslerimi kayıt ettim ve ekledim domain firmama.
1 dakikada yönlendi şimdi tarayıcı üzerinden site adresine gidip kurulumu yapabiliriz ama daha öncesinde Vesta Panelden wordpress için hazır şablonu ve Lets Encrypt ücretsiz SSL sertifikasını seçelim.
Kurulum başarılı oldu.
Hadi wordpress kuralım
Umarım faydalı bir döküman olur tüm sunucu yönetimi heveskarları için. Başka bir yazıda görüşene dek hoşçakalın.