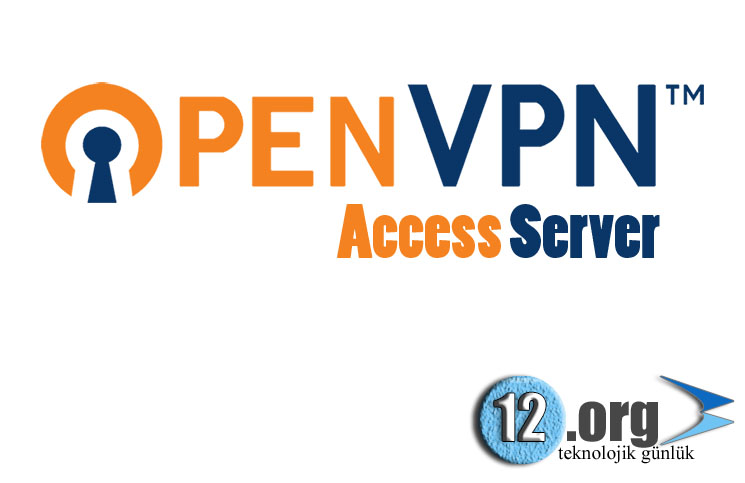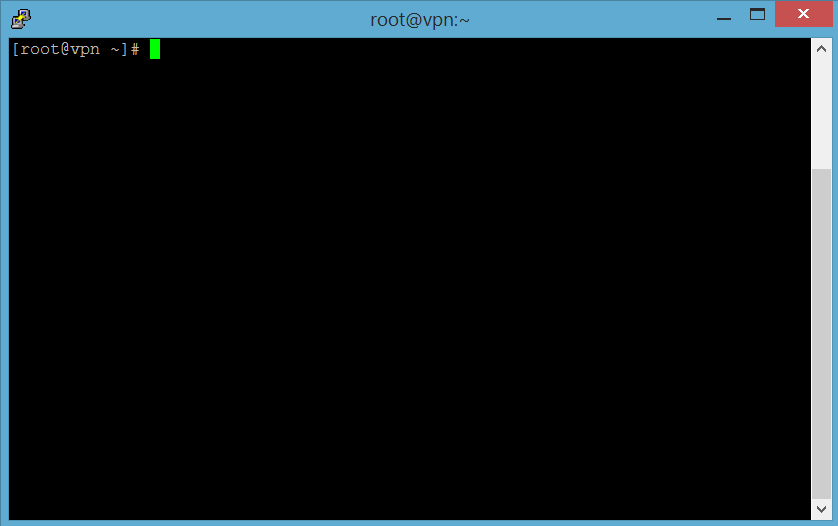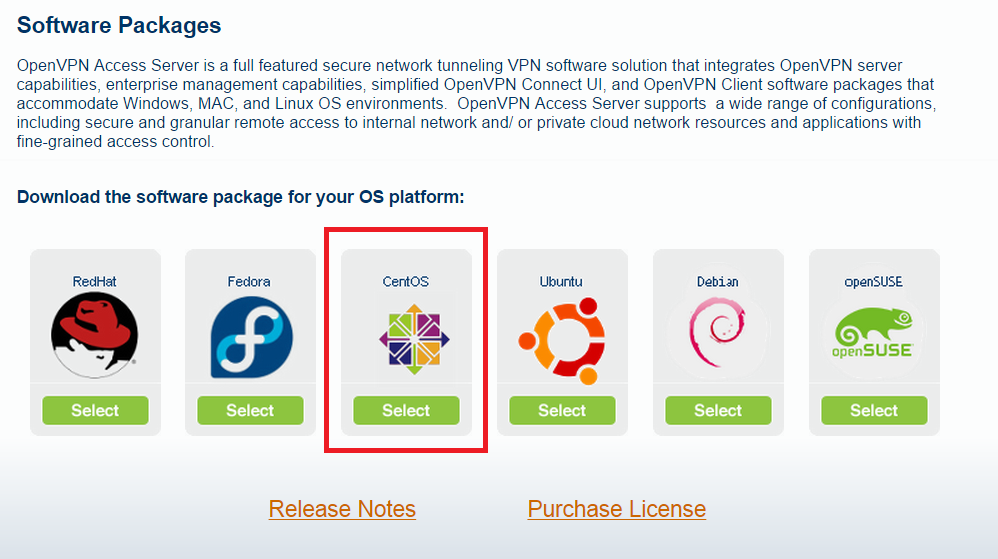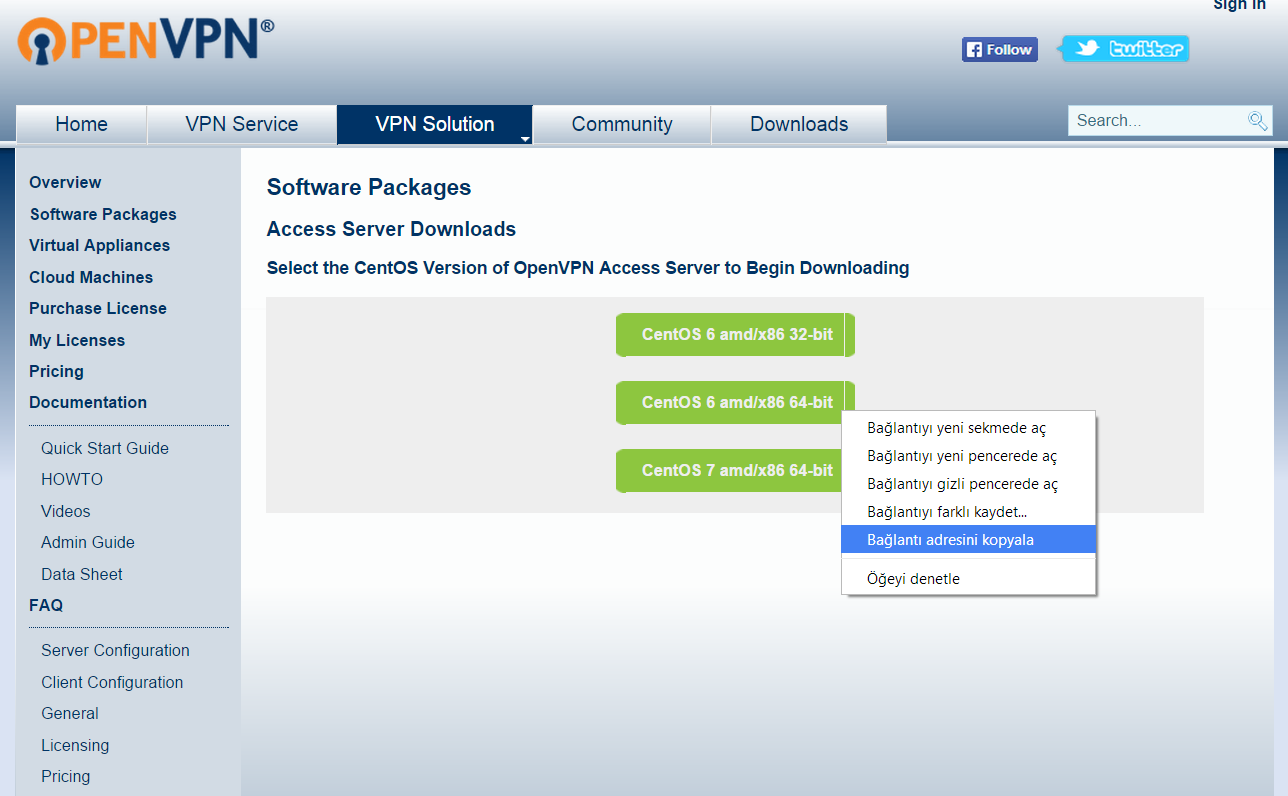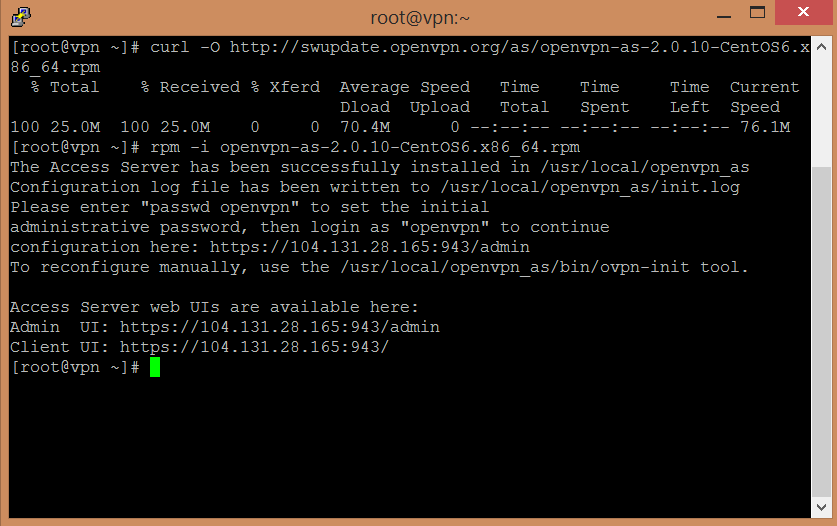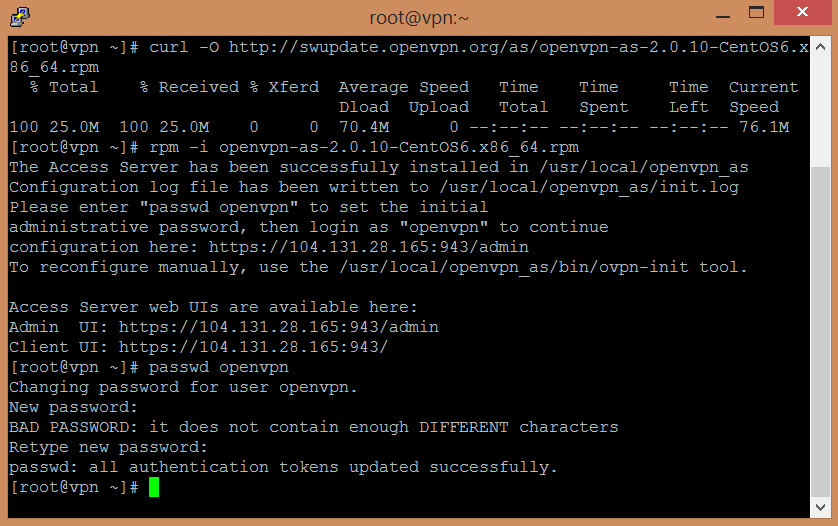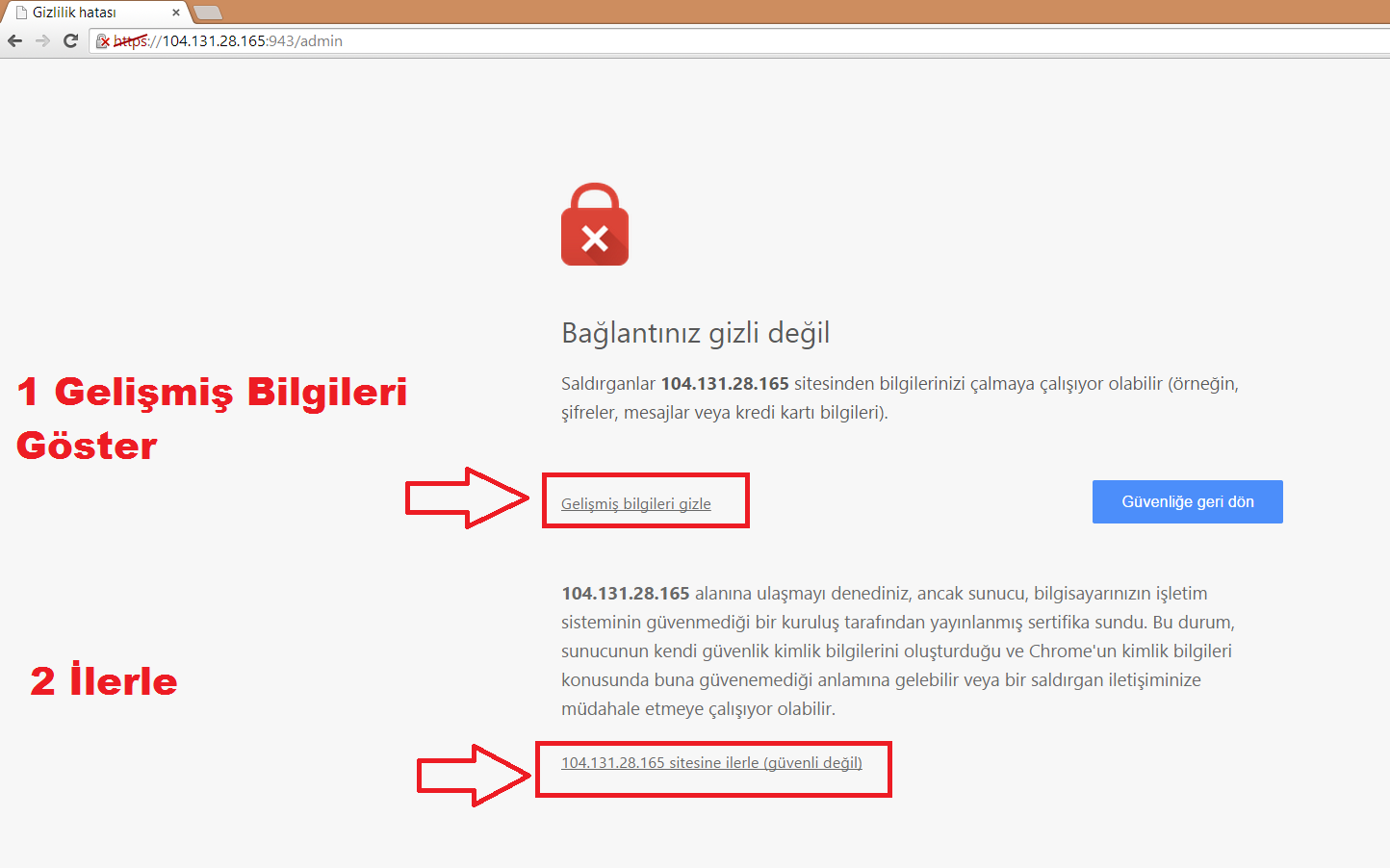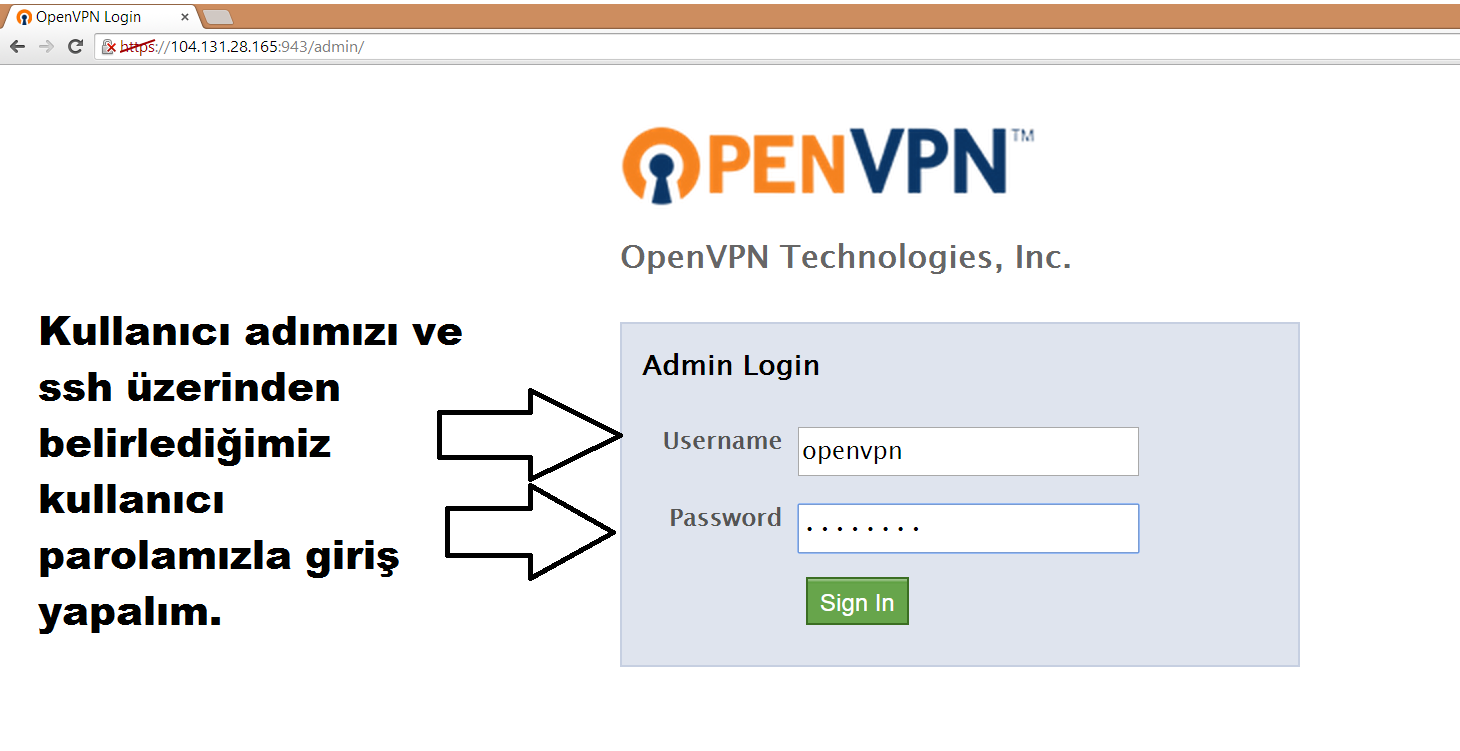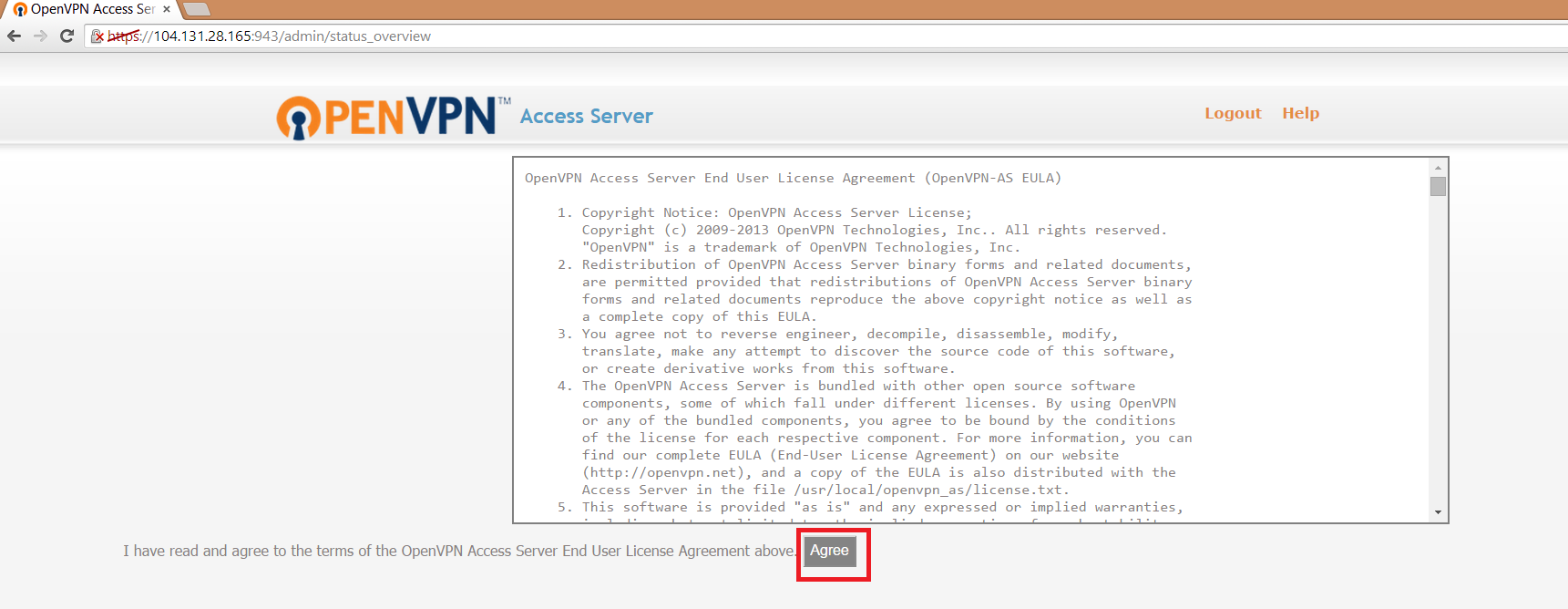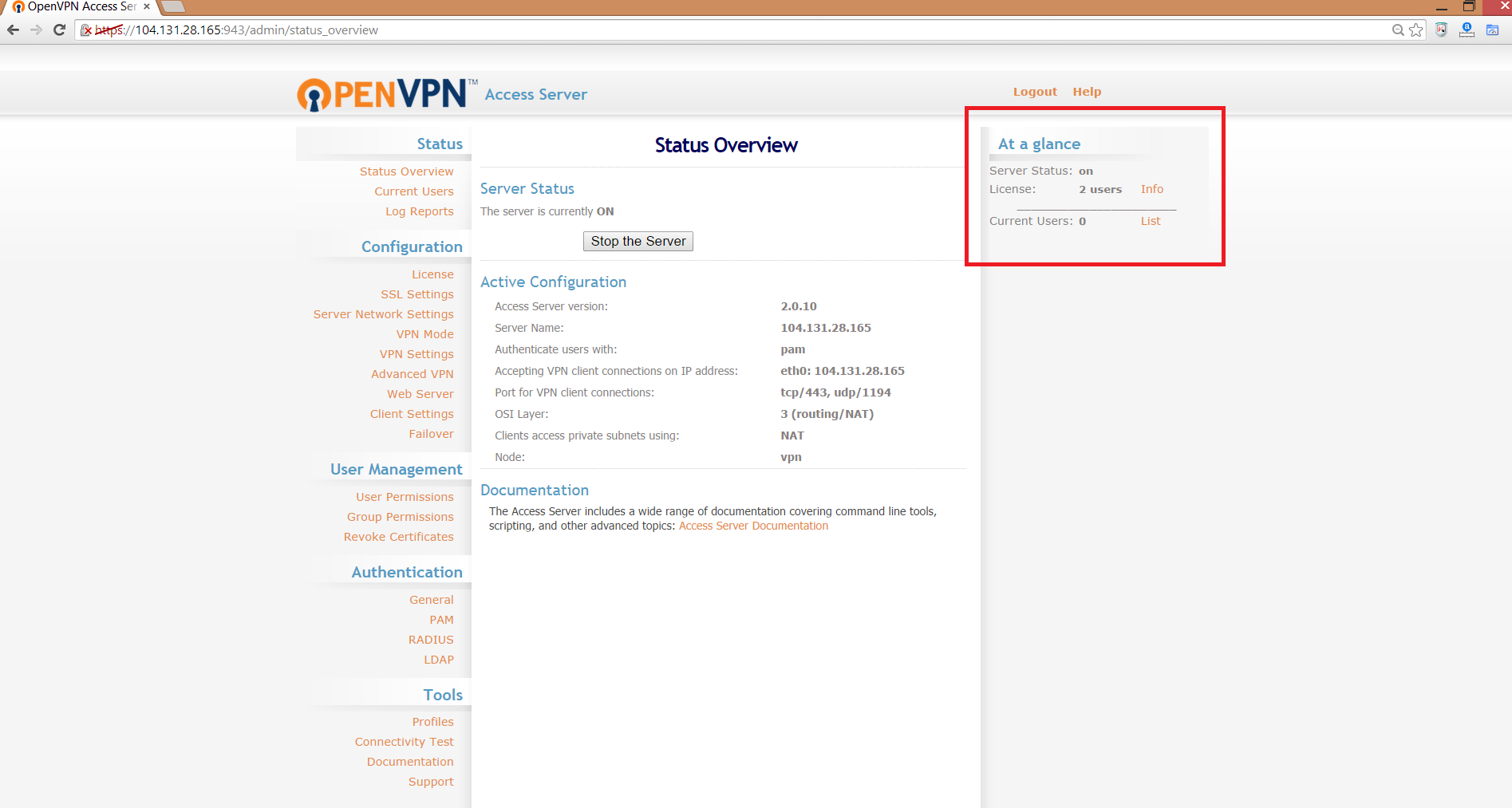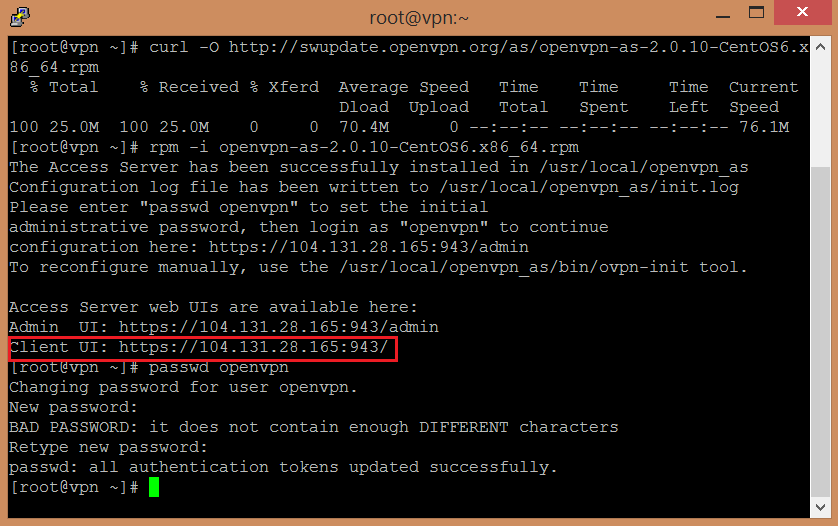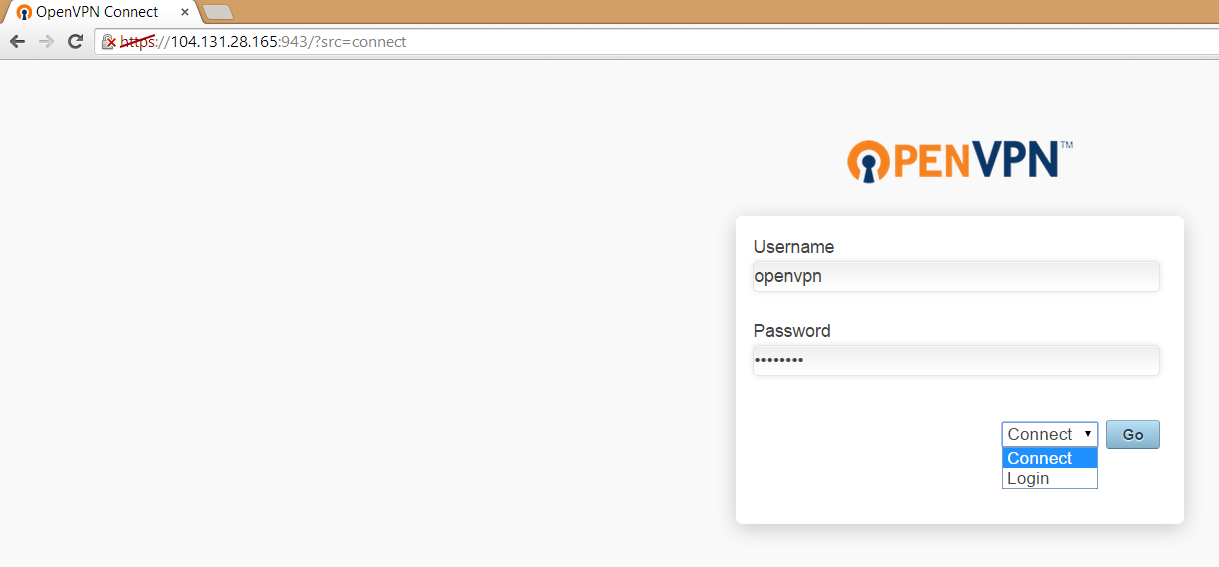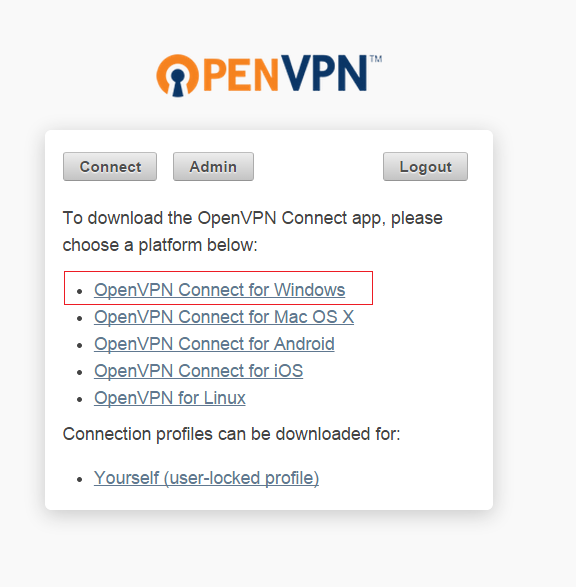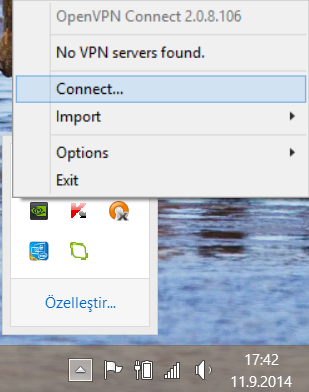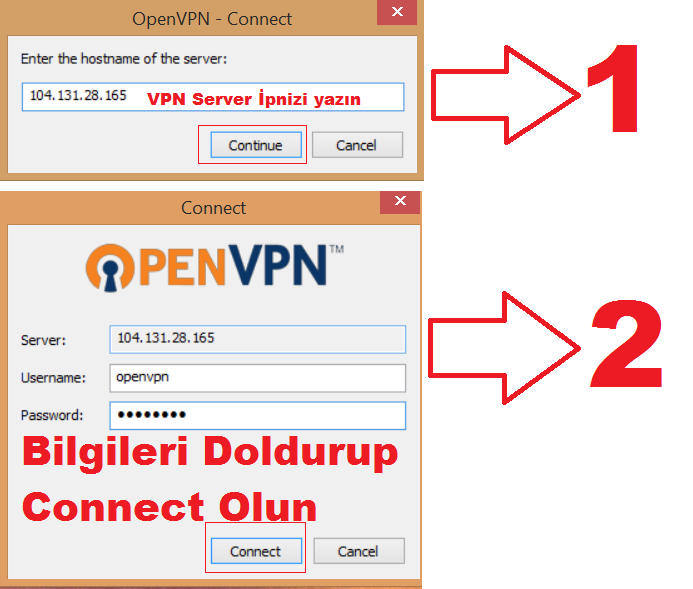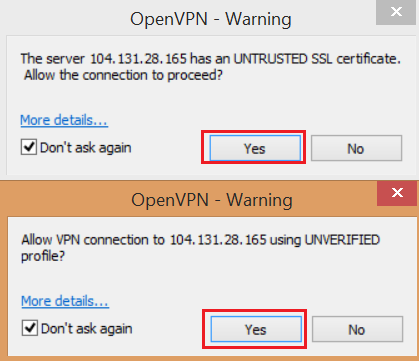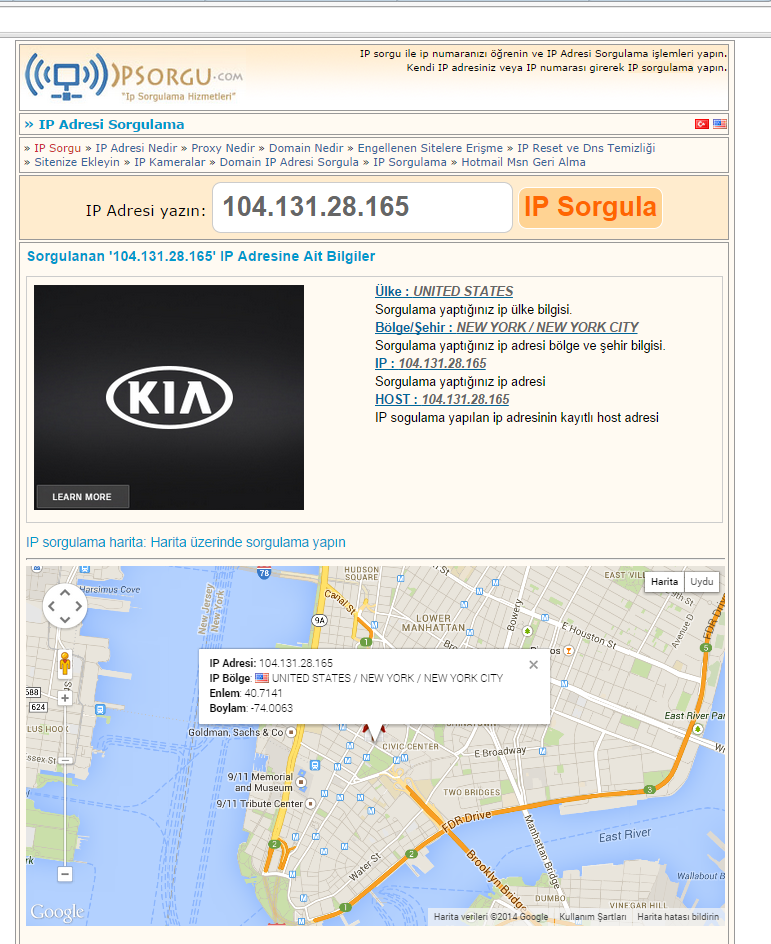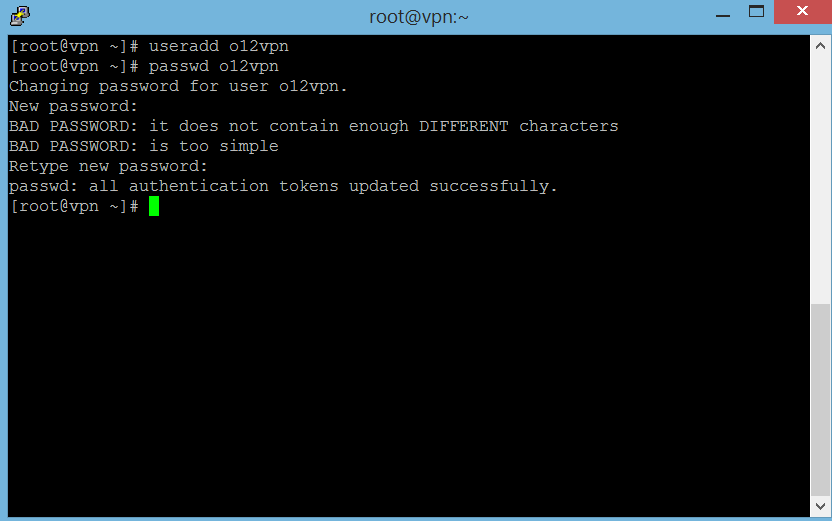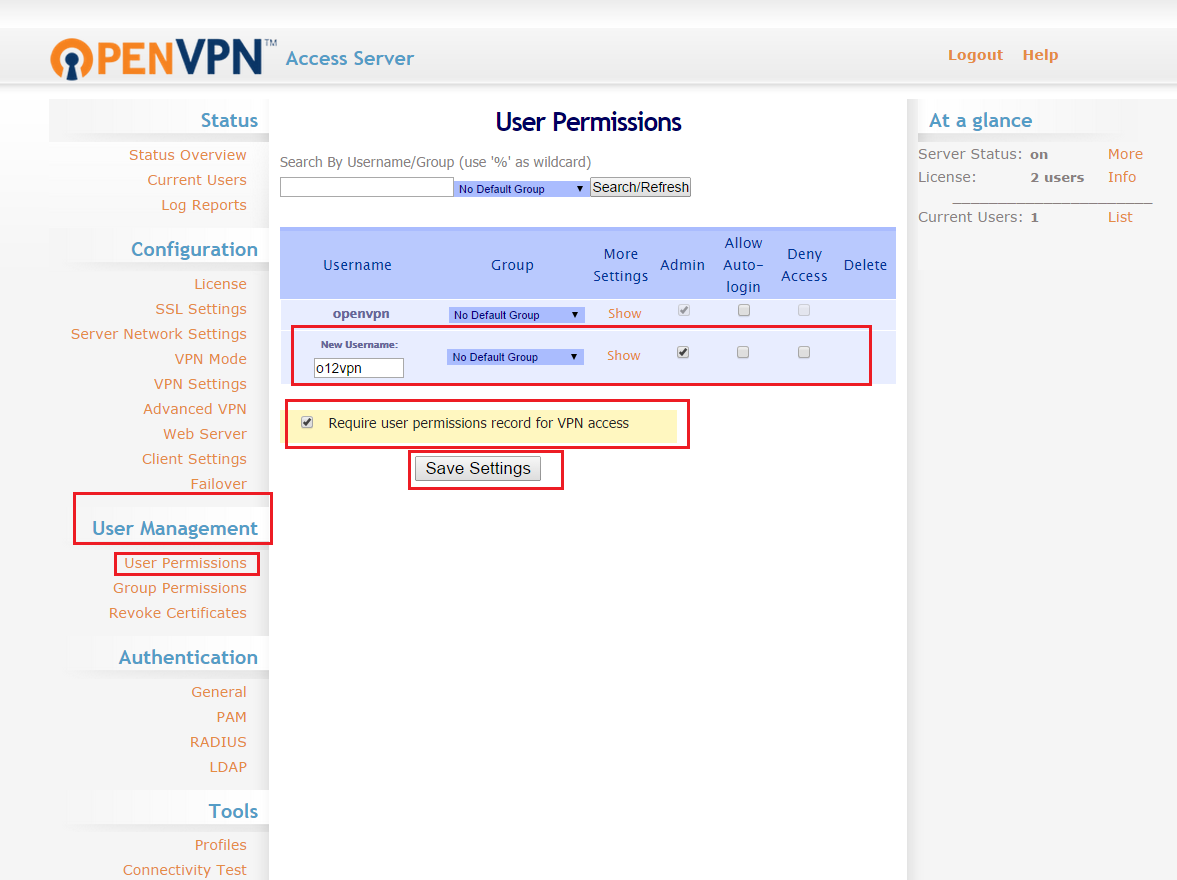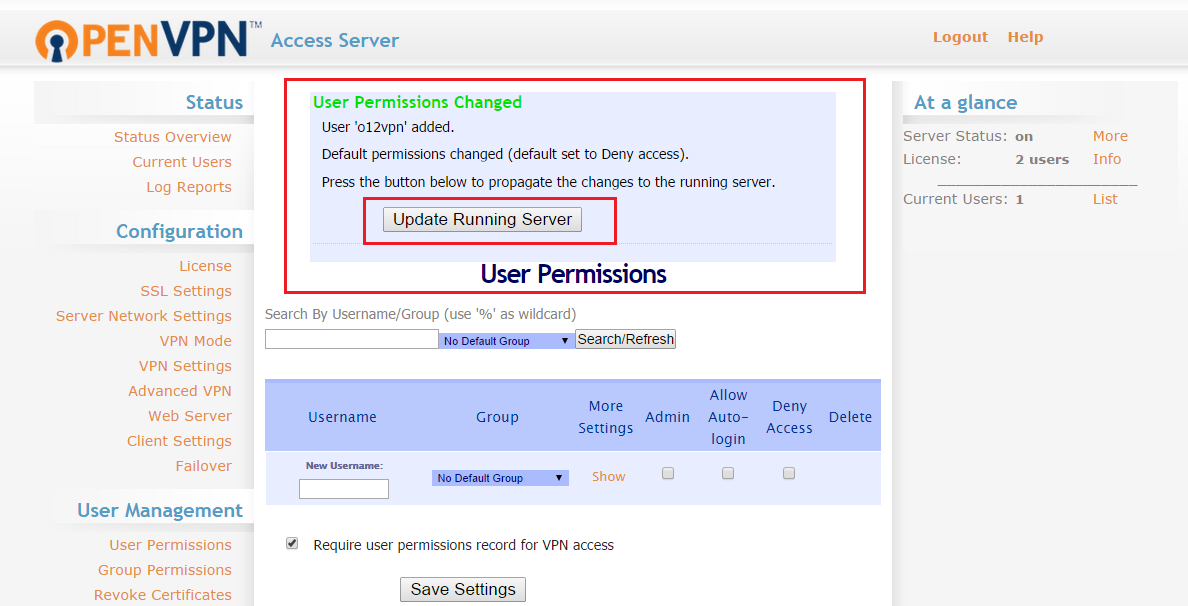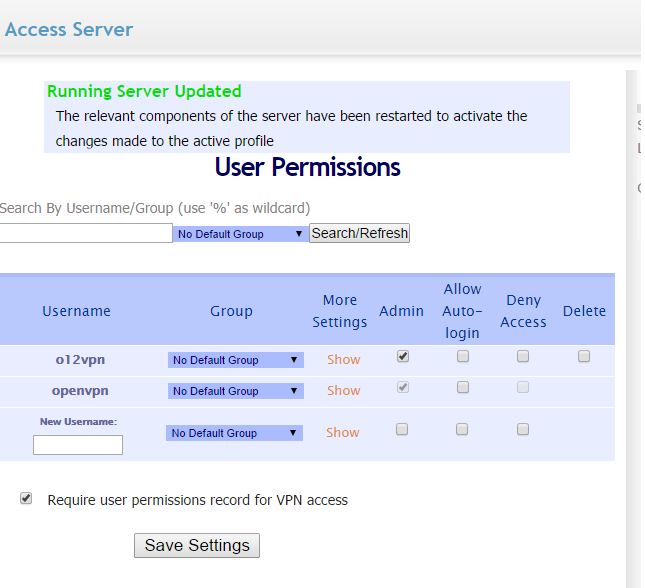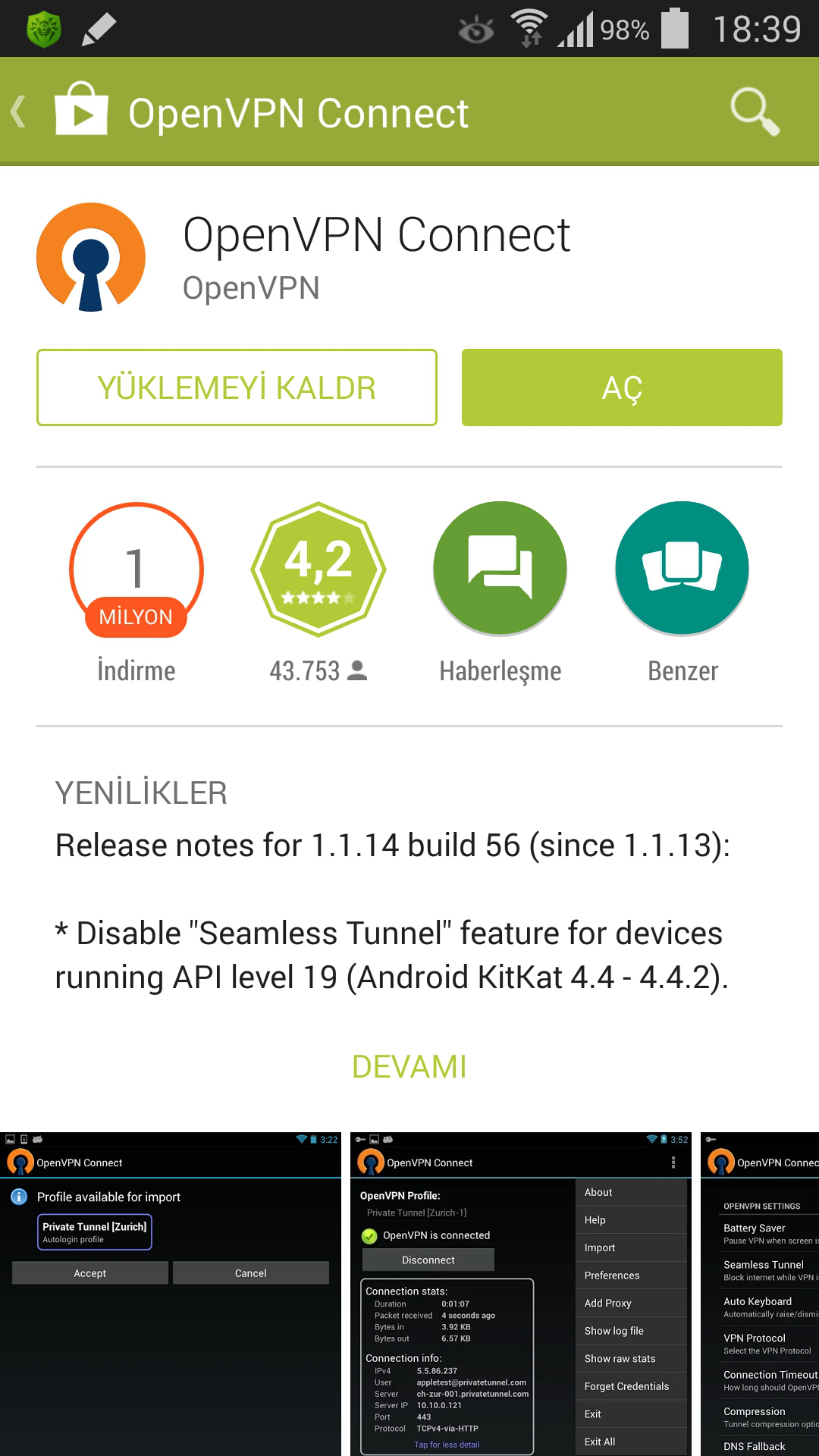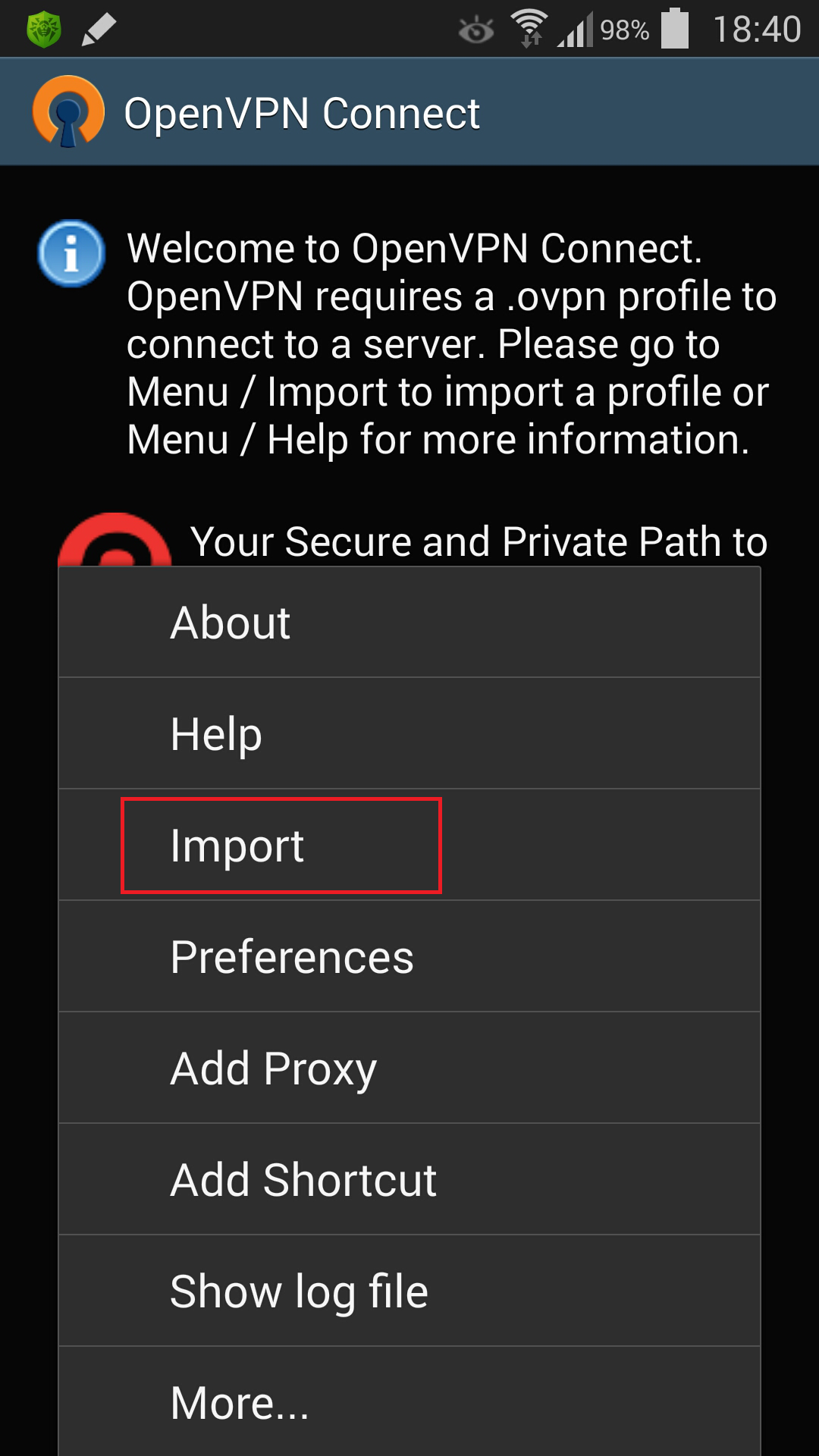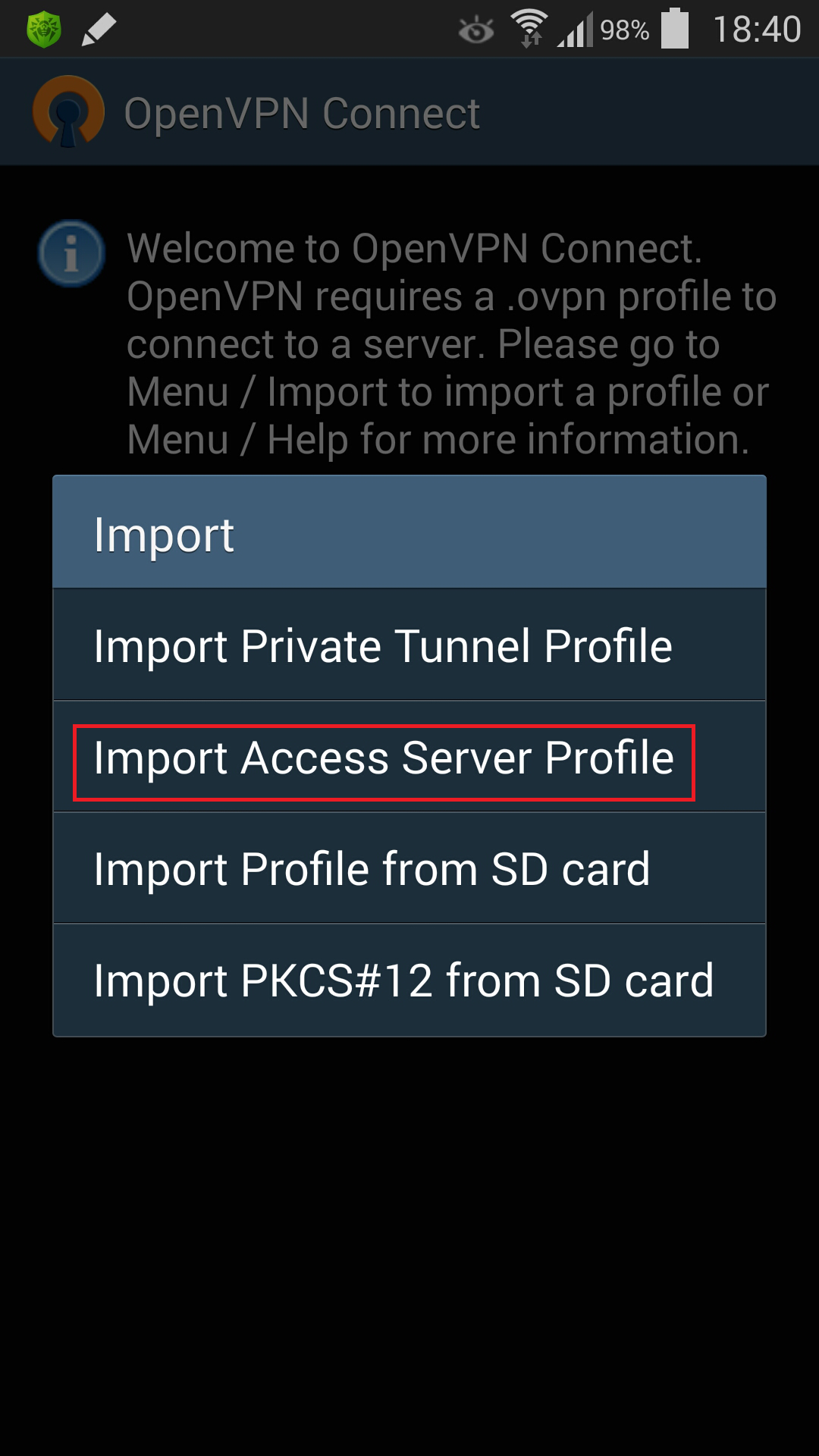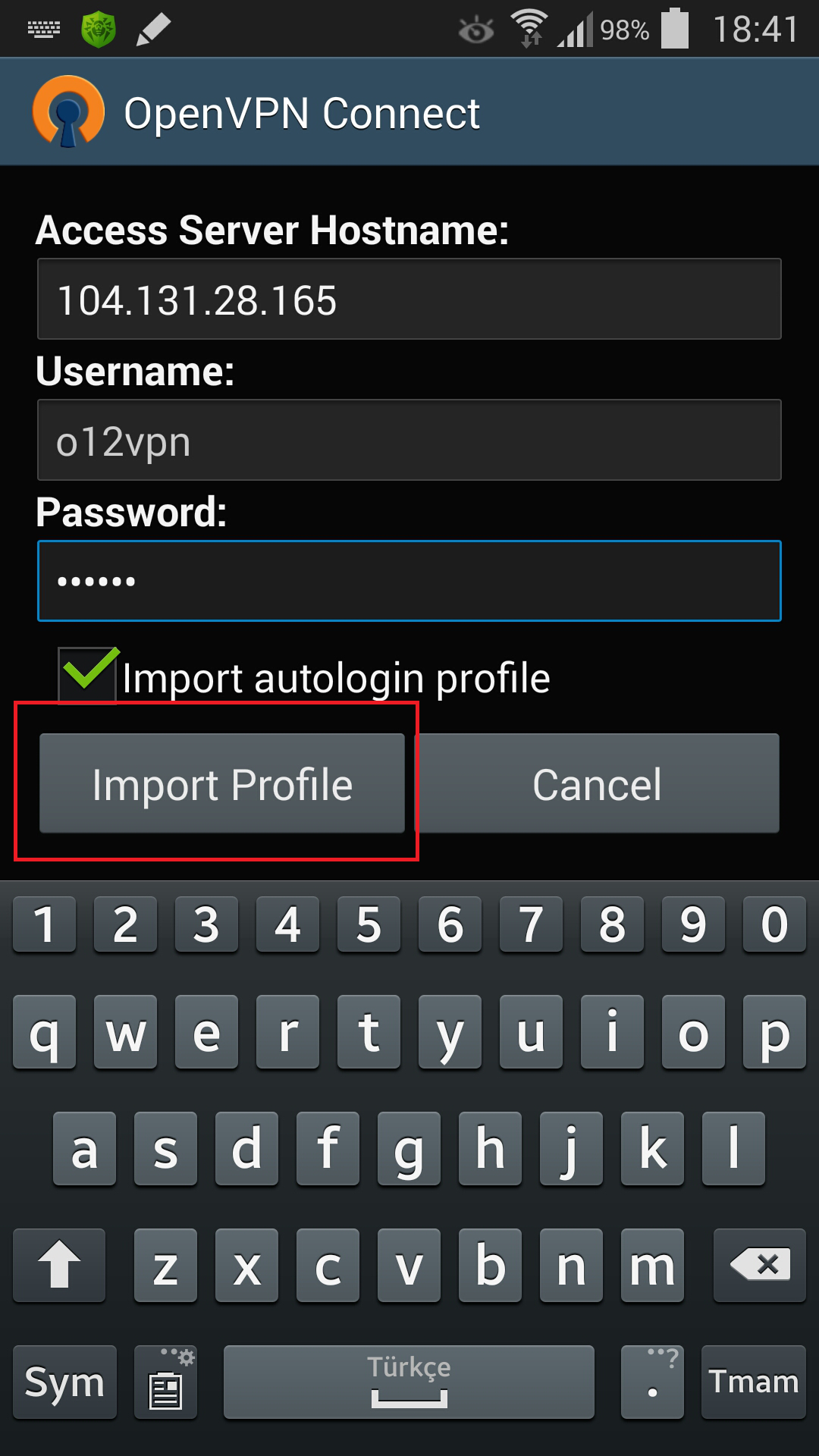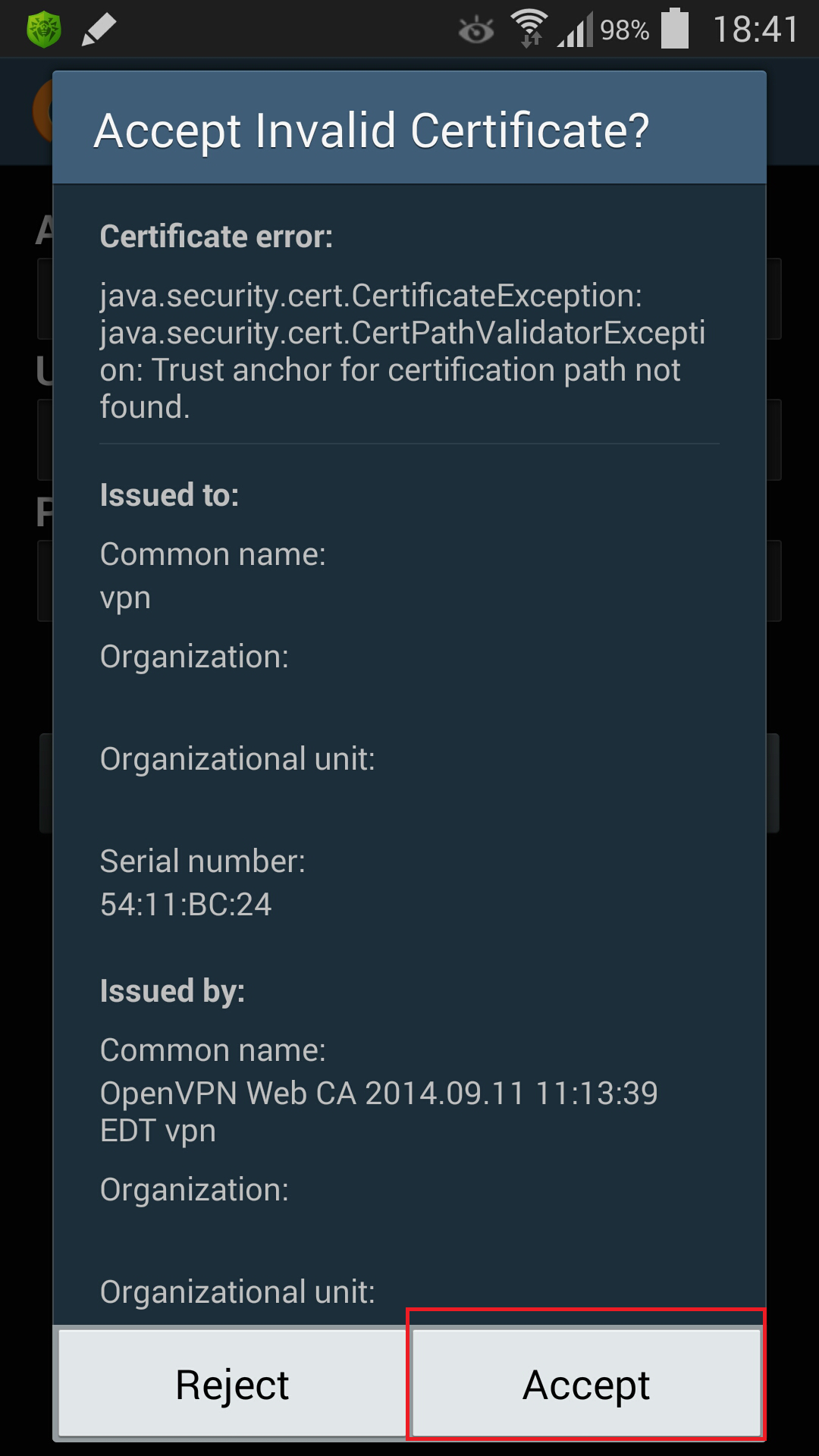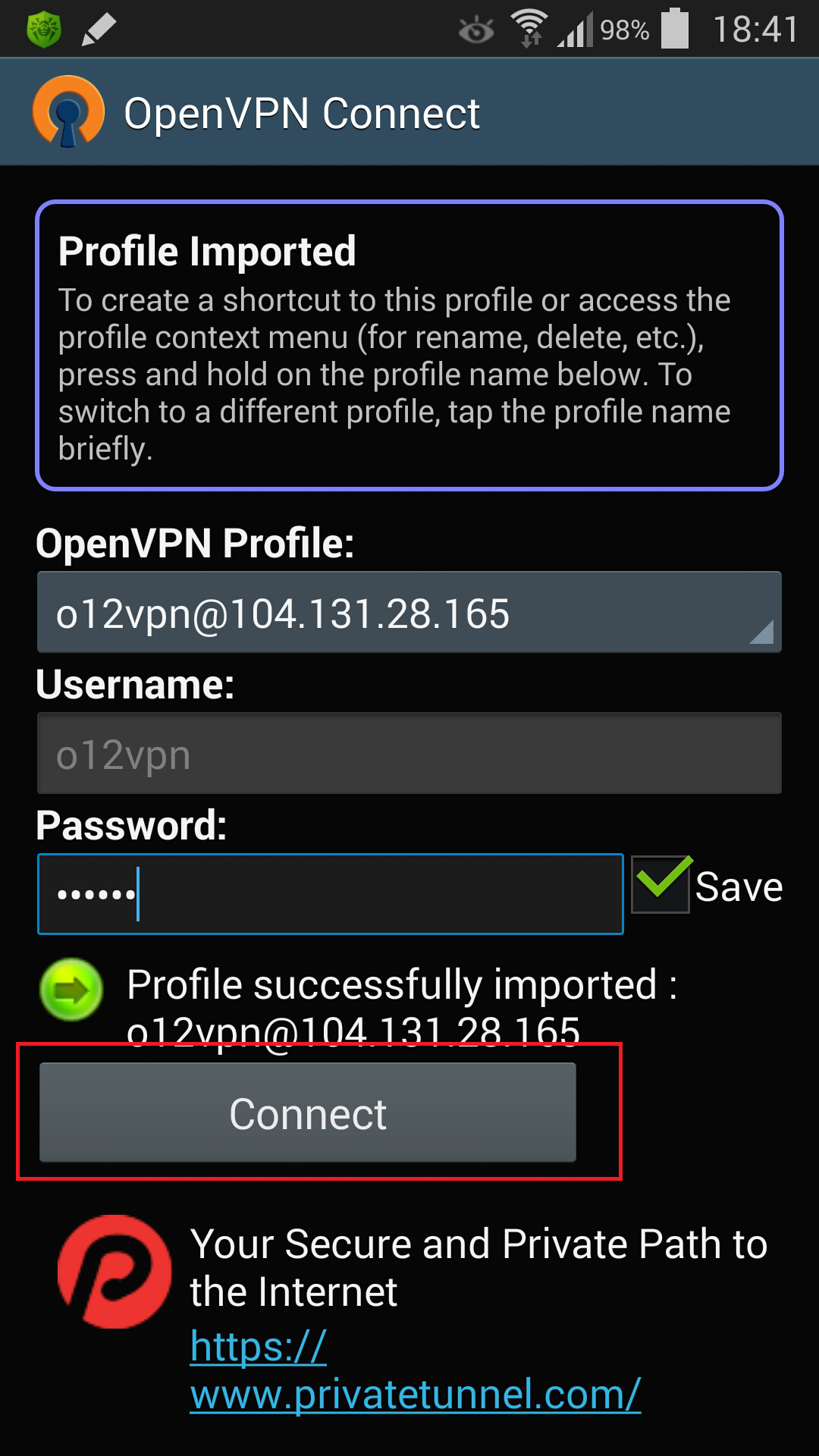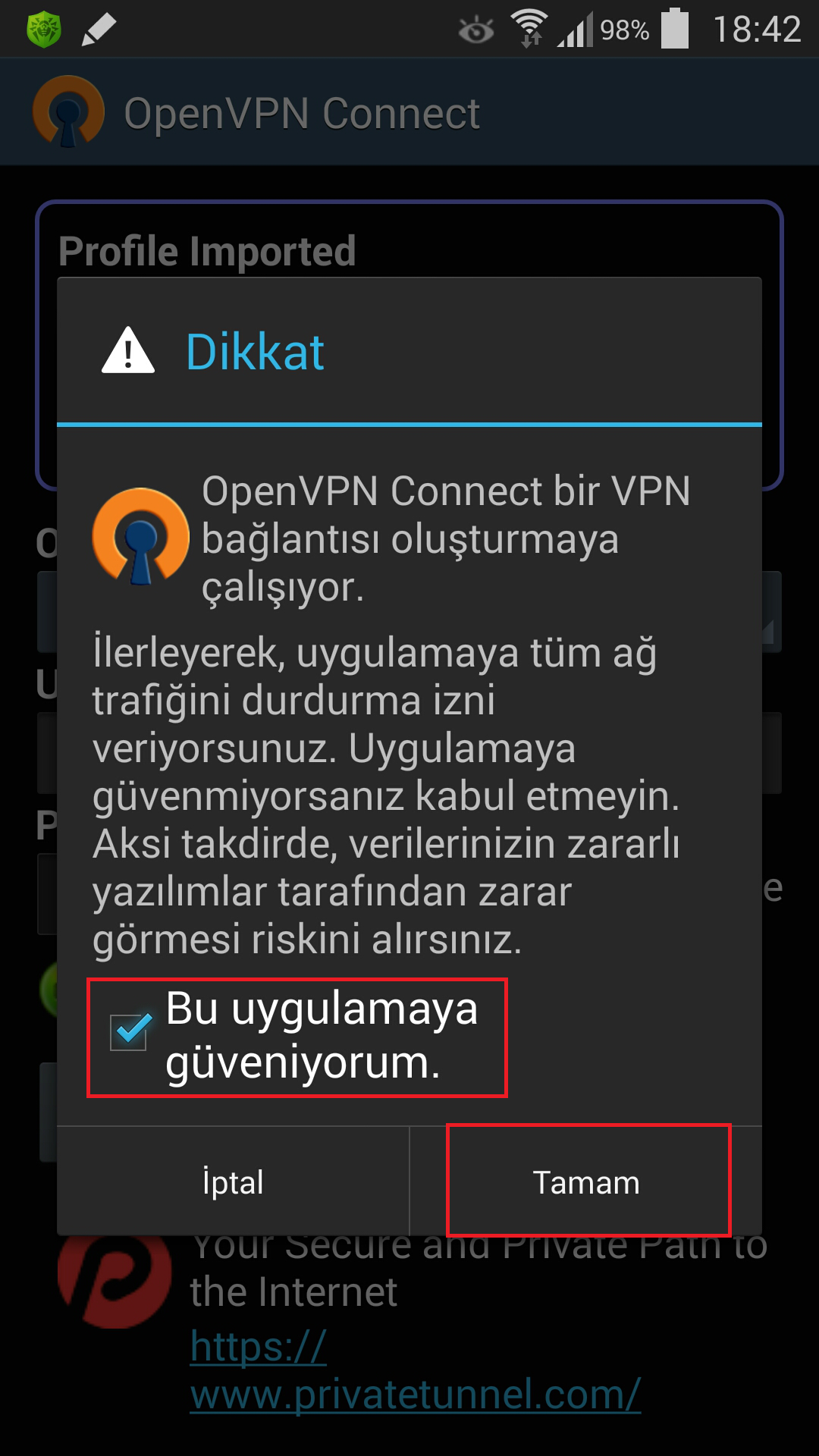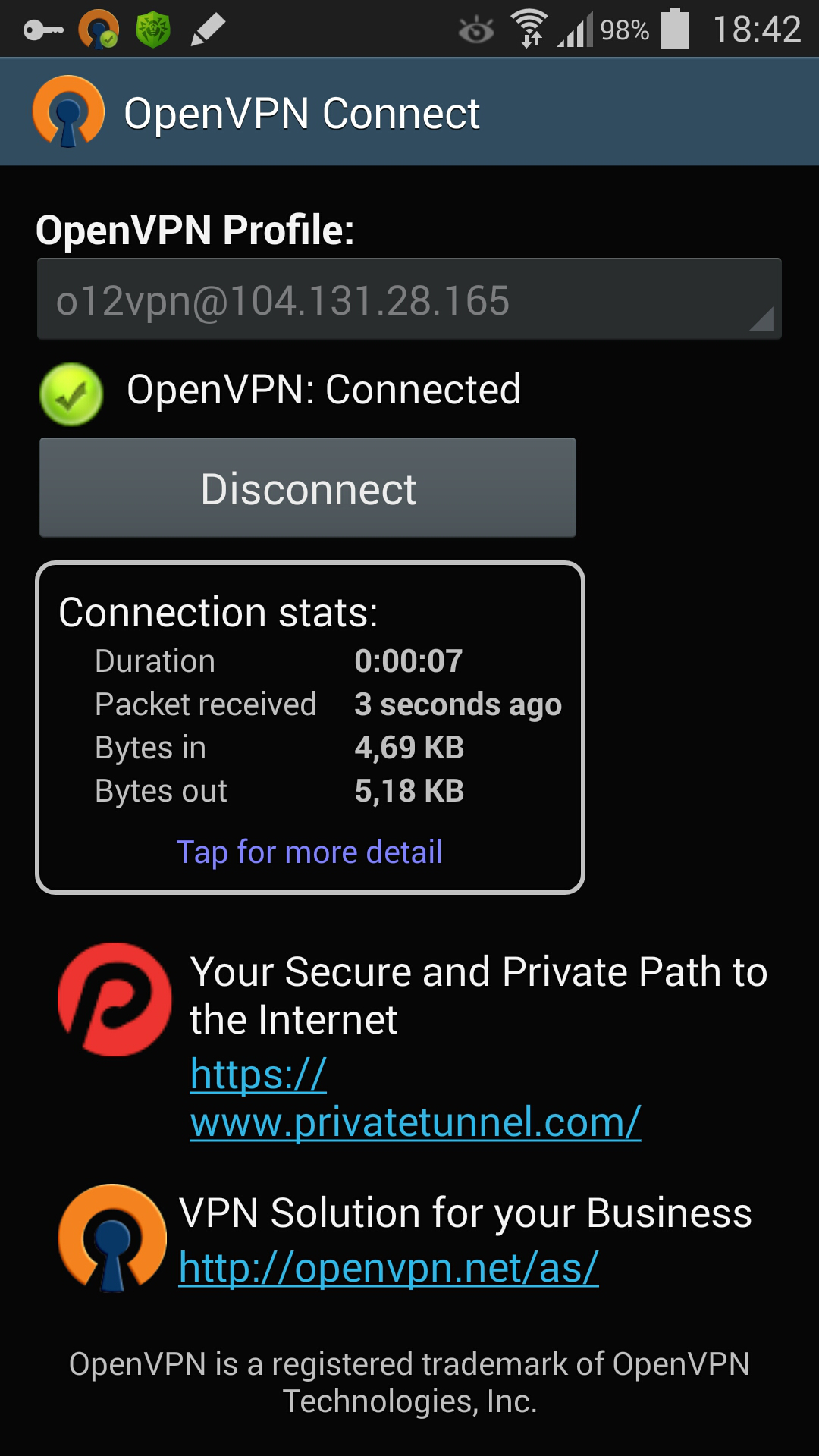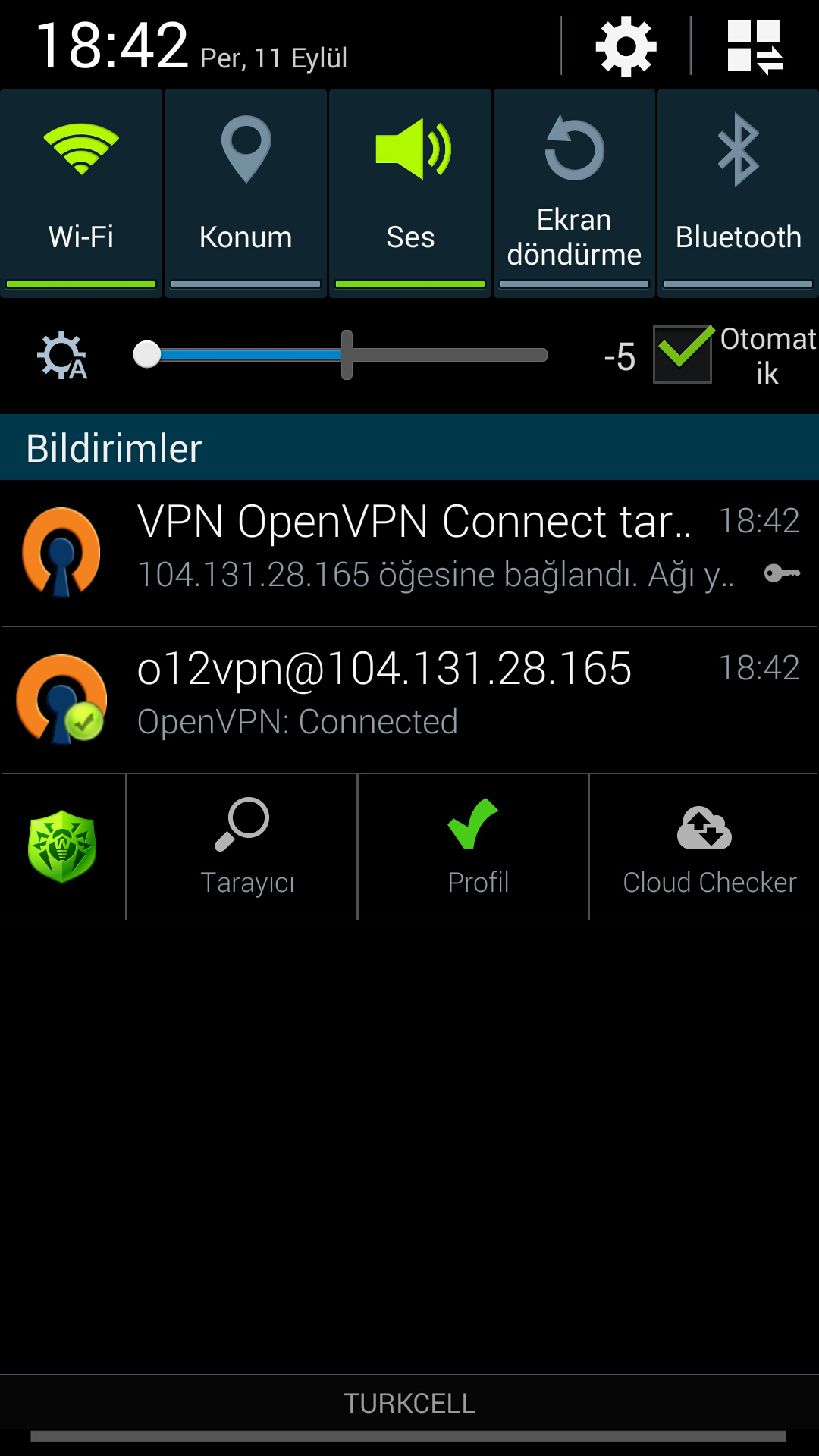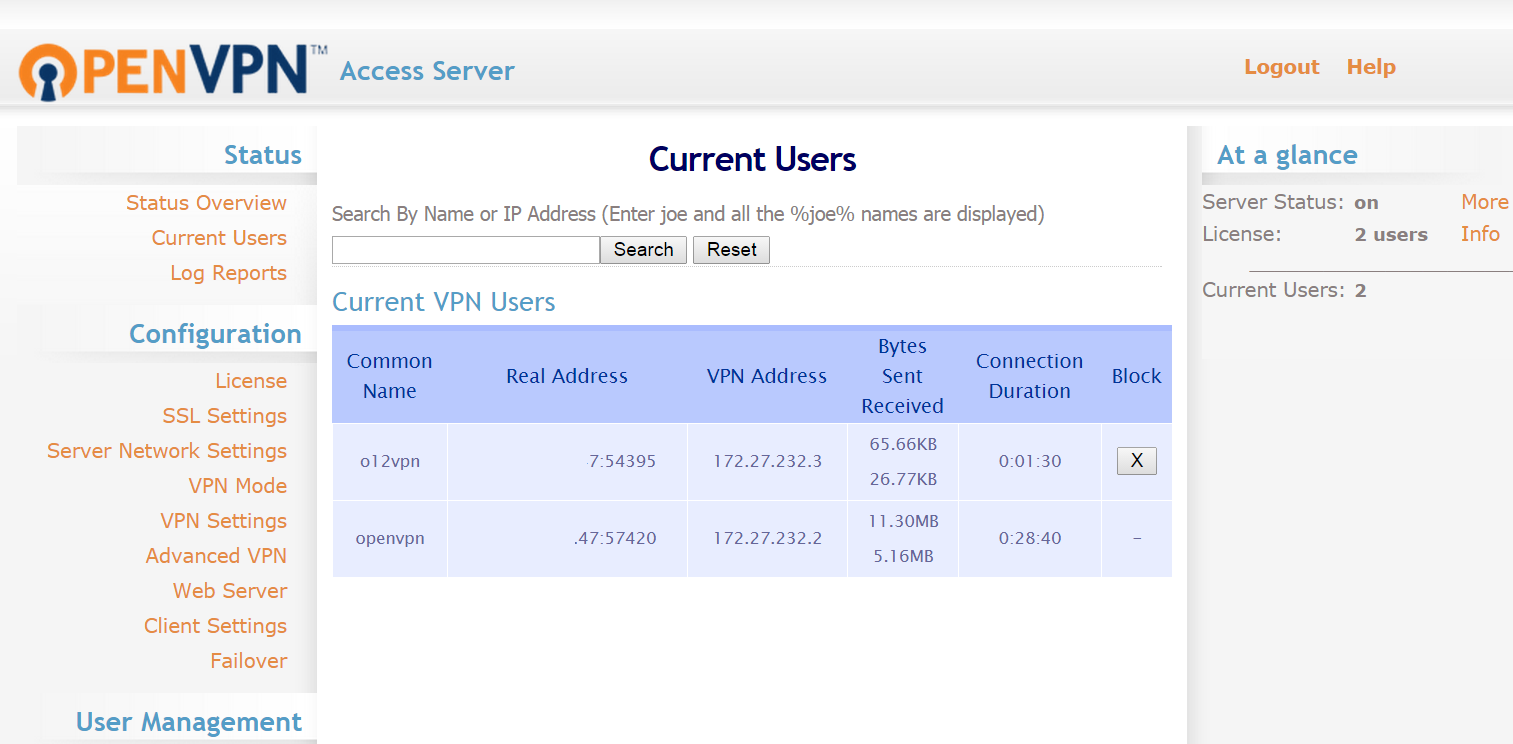Merhaba, bu yazımda sizlere bir kaç basit komut ile internette gizli ve güvenli bir şekilde gezinmemizi sağlayacak OpenVPN Access Server kurulumundan bahsedeceğim, üstelik 2 kişilik kullanım lisansıda ücretsiz. Dilerseniz OpenVPN lisansı satın alarak VPN satışı yapabilirsiniz.
Başlayalım. İlk önce serverimize ssh bağlantısı sağlayalım ve root olarak oturum açalım.
Daha sonra aşağıdaki verdiğim linkten sistemimize uygun OpenVPN Access Server dosyamızı bulalım.
https://openvpn.net/index.php/access-server/download-openvpn-as-sw.html
Benim serverimde CentOS 6.5 64 bit kurulu olduğu için CentOS u seçip sistemime uygun olanı serverime çekerek çalıştıracağım.
Sistemime uygun olanın üzerine gelerek sağ tıklıyor ve Bağlantı adresini kopyala diyorum ve bunu SSh bağlantım üzerinde aşağıdaki komutla uyguluyorum.
curl -O http://sisteminize uygun olan OpenVPN Access Server Linki
curl -O http://swupdate.openvpn.org/as/openvpn-as-2.0.20-CentOS6.x86_64.rpm
Yeni versiyon kontrol: https://openvpn.net/index.php/access-server/download-openvpn-as-sw/113.html?osfamily=CentOS
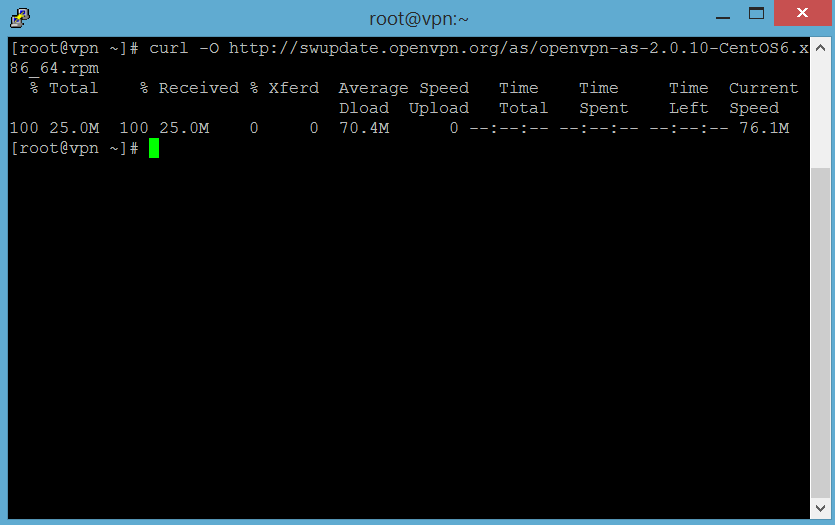
Serverimize çektik şimdi aşağıdaki komutla çalıştıralım.
sudo rpm -i openvpn-as-2.0.20-CentOS6.x86_64.rpm
yada biz root olduğumuz için aşağıdaki komutu uygulayabiliriz.
rpm -i openvpn-as-2.0.20-CentOS6.x86_64.rpm
5-10 saniye içerisinde kurulumumuz tamamlandı.
Son olarakta kurulumun bizim için oluşturduğu “openvpn” kullanıcısını şifresini aşağıdaki komutla belirleyelim.
passwd openvpn
Şifremizide ayarladım artık OpenVPN Access Server Admin panelimize yukarıda belirtilen Admin UI: üzerinden giriş yapabiliriz.
Giriş yaptıktan sonra karşımıza kullanıcı sözleşmesi gelecek onaylayıp devam edelim.
Ve artık yönetim panelindeyiz OpenVPN Access Serverimizi dilediğimiz gibi buradan kontrol edebiliriz. Vakit kaybetmeden bilgisayarımıza bağlantımızı sağlayacak Clienti indirip kuralım. Kurulum tamamlanınca bize aşağıdaki resimdeki gibi bir Client UI adresi vermişti o adrese gidelim.
Bu sayfa üzerinden Login olup sistemimize uygun clienti indirip client üzerinden bağlanabiliriz. Kullanıcı adı ve şifremizi girip Logini seçtikten sonra Go butonuna tıklıyoruz.
Karşımıza gelen sayfadan OpenVPN Connect Clientin Windows için olanını indirip bilgisayarımıza kuruyoruz. Kurulum bittikten sonra masaüstü simgesinden programı çalıştırıp araç çubuğundan sağ tıklayıp connect diyoruz.
Gelen uyarılara Yes deyin ve bağlanın. Bu aşamada bir sorun oluştu indirdiğim client disconnect hatası veriyor benim kullandığım çalışan sürümü aşağıdaki linkte veriyorum onu indirip ve kurun.
https://www.o12.org/dosya/openvpn-connect-2.0.8.106.rar
Ve yukarıdaki işlemleri tekrarlayın, uyarılara “Yes” “Yes” dedikten sonra bağlanacaktır.
ve başarlı bir şekilde OpenVPN Access Serverimize bağlandık. Şuan ben internete Amerikadan giriyormuşum gibi görünüyor, kontrol edelim.
Konunun başında belirttiğim gibi 2 kişilik ücretsiz olarak kullanılabiliyor, şimdi ise yeni bir kullanıcı oluşturup ekleyelim. Öncellikle terminal bağlantımıza aşağıdaki komutla kullanıcı ekleyelim.
useradd kullanıcıadı
useradd o12org
daha sonra oluşturduğumuz kullanıcı için şifre belirleyelim.
passwd oluşturduğunuzkullanıcıadı
passwd o12vpn
Burada ki işimiz bitti şimdi OpenVPN Access Server Yönetim Panlinden kullanıcı ekleyip yetkilendirelim.
İşlemlerimiz tamam Şimdi Akıllı telefonumdan VPN serverimize bağlantı sağlayacağım. İlk olarak Google Marketten OpenVPN Connect i indirip kuruyorum.
Evet 2 kullanım lisansı ücretsiz OpenVPN Access Serverimizi CentOS 6.5 64 Bit işletim sistemimize kurduk ve kurduğumuz bu VPN servere bilgisayarımızdan ve akıllı android telefonumuzdan başarılı bir şekilde bağlandık. Umarım faydalı bir konu olmuştur. İyi günler dilerim. o12.org