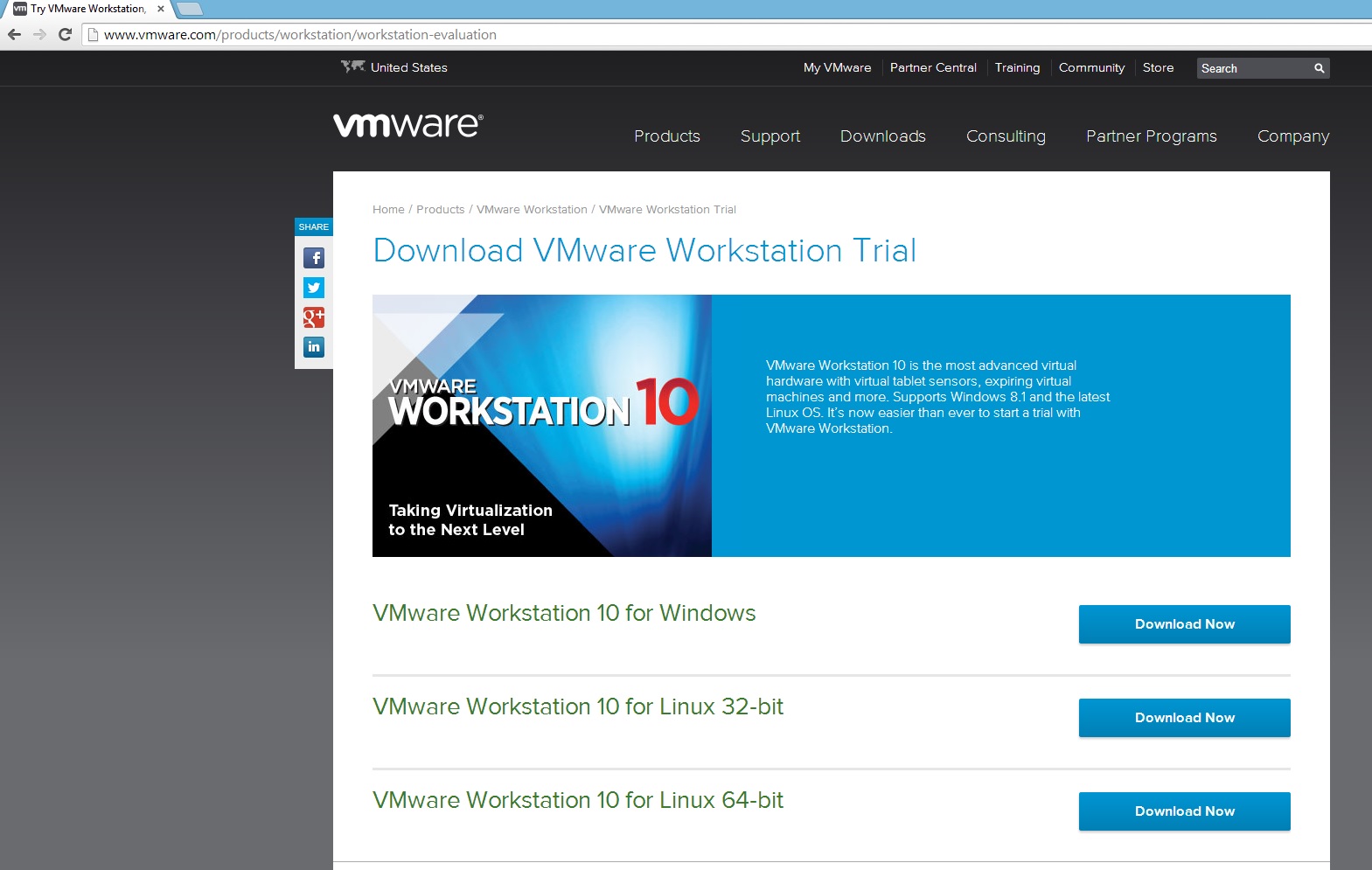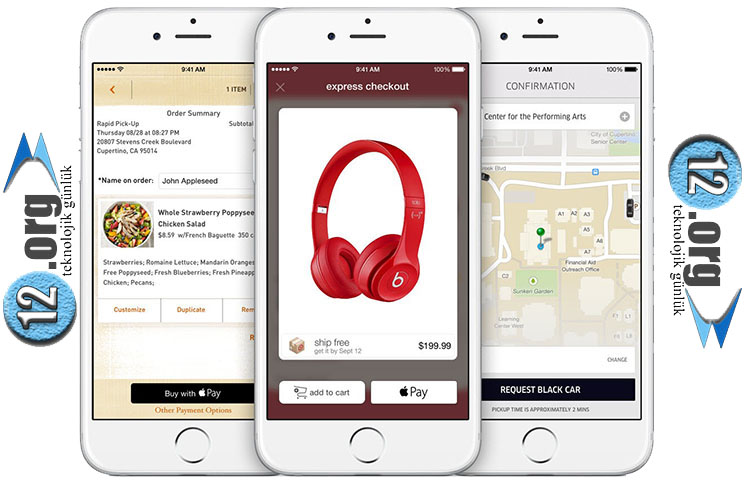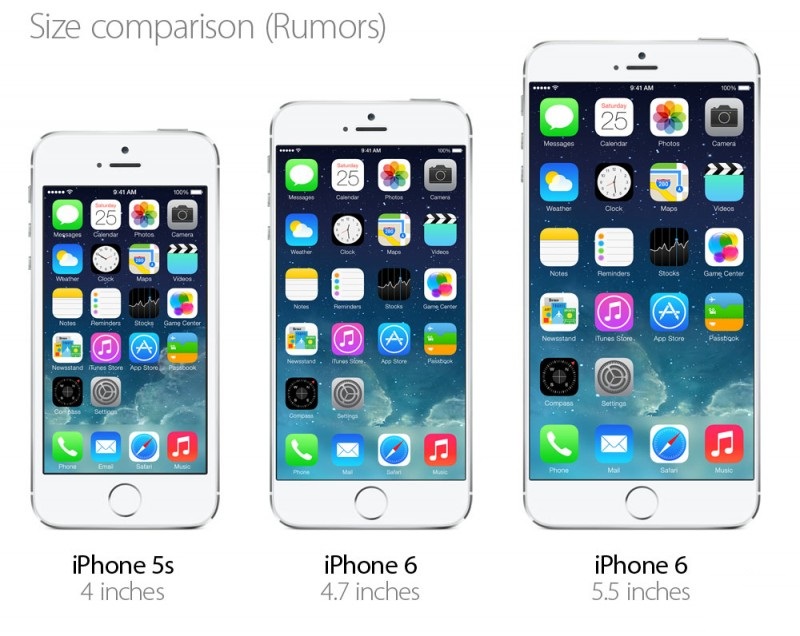2. VMware Workstation Deneme ve Kullanım
2.1. VMware Workstation deneme sürümünü nasıl temin edebilirim?
VMware workstation programını denemek isterseniz aşağıdaki linkten indirebilirsiniz.
http://www.vmware.com/products/workstation/workstation-evaluation
İşletim sistemimize uygun olan versiyonu bilgisayarımıza indiriyoruz.
2.2. VMware Workstation kurulum ve kullanım
Ben Windows 8.1 Pro üzerine kuruyorum programı
Kurulumu tamamladıktan sonra masa üzerine gelen simgeden programı başlatıyoruz.
Ve Create a New Virtual Machine simgesine tıklıyoruz.
Next: İleri butonuna tıklayarak tipik kurulum yapacağız.
Bu aşamada bizden sanallaştırmak istediğimiz işletim sisteminin yerini soruyor ben bir imaj dosyası göstereceğim için ortadaki seçeneği seçerek browse diyorum ve Centos 6.5 64 Bit imaj dosyasını seçiyorum ve ileri butonuna tıklıyorum.
Bu aşamada kolay kurulum sihirbazının bizden istediği bilgileri kendimize göre doldurup next diyoruz.
Resimden de anlaşılacağı gibi kırmızıyla işaretli yer bizim sanal makinemizin ismi, aşağıda siyah ile işaretli yer ise fiziki makinemiz üzerinde nerede bulunacağının adresi. Next diyoruz..
Bu aşamada Sanal Makinemizin disk alanı ayarlarını yapıyoruz. Ben programın otomatik ayarlarını kullanıyorum zaten programda bu ayarlar ön tanımlı olarak geldiği için değiştirmeye gerek duymuyorum.Örneğin; Centos 6.5 64 Bit için gerekli alanı 20gb yeterli olarak gösteriyor program değişiklik yapmadan next diyorum.
Son aşamadayız. Burada dilerseniz Customize Hardware.. Butonuna tıklayarak sanal makinemize donanımsal özellik ekleyebiliriz.
Görüldüğü gibi İşlemci Bellek ayarlarını burada gerçekleştirebiliriz. Add butonuna tıklayarak yeni donanımsal özellikler kazandırabiliriz. Close diyerek bir önceki ve son aşamaya dönüyoruz. Finish butonuna tıklamamızla birlikte Sanal Makinemiz boot oluyor ve kurulum aşamaları başlıyor.
KURULUMDAN GÖRÜNTÜLER :
Kurulumumuz tamamlanmıştır. Gördüğünüz gibi normal bir bilgisayarda işletim sistemini nasıl kuruyorsak burda da hiçbir fark yok aynı şekilde kurduk. Artık Centos 6.5 linux altyapılı işletim sistemimizi Windows 8.1 pro fiziki makinemizde kullanabiliriz. Ben “root” olarak oturum açıyorum resimde gördüğünüz gibi şifre ise kurulumdan önce belirttiğimiz şifre.
Artık Centos 6.5 64 Bit Gnome arayüzlü işletim sistemimizi doya doya kullanabilirsiniz.
Eğer isterseniz çok fonksiyonlu program menülerini kullanarak ekranı full yapmak mümkün. Şimdi sanal makinemizi kapatıyorum, Power off butonuna tıklayarak.
Son olarak fiziki makinemizden sanal makinemize ping atıyoruz ve putty terminal ile ssh bağlanmayı deniyoruz.
Evet fiziki bir makineden farksız olarak her türlü işlemi yapıyor gördüğünüz gibi, içini şekillendirmek size kalmış. o12.org