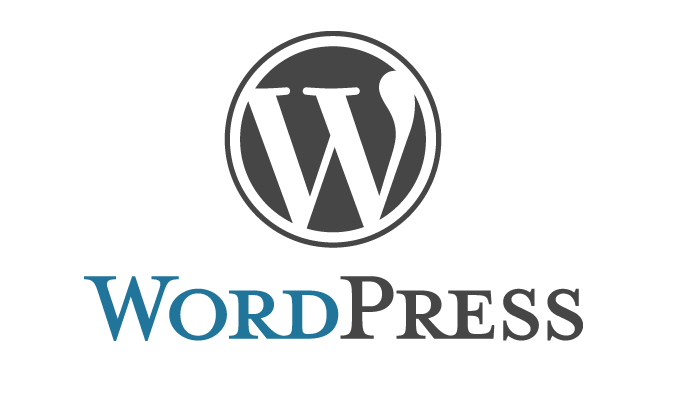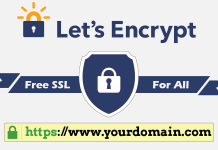Merhaba, bu yazımızda sizlere WordPress php scripti hostunuza nasıl kuracağınızı anlatacağım. Öncelikle kurulumu gerçekleştirebilmeniz için php destekli bir host, yani sitenizi kuracağınız bir web alanına ihtiyacınız var. Çoğu hosting firması host panelleri aracılığıyla WordPress i tek tıkla kurma fırsatı da tanıyor, ancak ben elle nasıl kurulduğunu anlatacağım.
Benim hostumun bulunduğu server php destekli Linux altyapılı bir server yani Word Press kurmak için uygun.
Hazırsanız başlayalım öncelikle bir ftp bağlantı programıyla hostumuza kullanıcı adı ve şifre girerek bağlanıyoruz. Ben filezilla programını kullanıyorum, dilerseniz sizde aşağıdaki linkten filezillayı ücretsiz olarak indirebilirsiniz.
https://filezilla-project.org/download.php?type=client
Daha sonra Word Pressi aşağıdaki linkten bilgisayarımıza indiriyoruz. İndirdiğimiz zip dosyasını bilgisayarımıza winrar benzeri unrar, unzip programlarından biriyle masaüstümüze çıkarıyoruz.
Filezillayının kurulu olduğunu varsayarak programımızı simgesinden başlatıyoruz. Ve gerekli bilgileri girerek hostumuza ftp bağlantısı sağlıyoruz. Aşağıdaki resimlerde görebilirsiniz.
Hostumuza bağlandık ve masaüstüne indirdiğimiz WordPress dosyasının içindeki, script dosyalarını sürükle bırak yöntemiyle hostumuzun anadizinimize kopyaladık. Benim hostumun ana dizini public_html, ana dizini çoğu serverde aynı olmakla birlikte farklılıkta gösterebilir www dizini veya httpdocs, htdocs gibi. Kopyalama işlemi tamam landıktan sonra adres çubuğumuza domaini yazarak kontrol ediyoruz.
Not: Benim public_html yani anadizinde zaten bir script kurulu olduğu için alt domain (subdomain) oluşturdum, blog.o12.org şeklinde. Siz direk domain adresinizi yazıp kuruluma geçeceksiniz. Kuruluma geçelim.
http://blog.o12.org adresini adres çubuğuna yazıp enterliyoruz ve karşımıza aşağıda resimlerde belirttiğim adımlar geliyor.
Bu aşamada herhangi bir hata alırsanız yazma (chmod permission) değerlerinizle alakalıdır ya wp-config-sample.php dosyasını yazılabilir duruma getireceksiniz yada bu dosyayı masaüstüne bir notdefteri aracılığıyla açıp gerekli veritabanı bilgilerini elle girdikten sonra kayıt edip, son olarakta dosya ismini wp-config.php olarak değiştirip tekrar ana dizine göndermeniz yeterli olacaktır.
Host kontrol sayfasına gidiyoruz. Benimki cpanel bu sizde değişiklik gösterebilir, örneğin; plesk panel, direct admin panel vs.
Bu aşamadan sonra yetkilendirilmiş bir veritabanına sahibiz ” Veritabanı adı: deneme” “Kullanıcı Adı: deneme” Şifresi: “belirlediğim şifre” tekrar Word Press kurulum sayfamıza dönüp gerekli bilgileri yerine yazıyoruz.
Kurulum başarıyla gerçekleşti. Bir başka yazımda buluşmak dileğiyle. o12.org